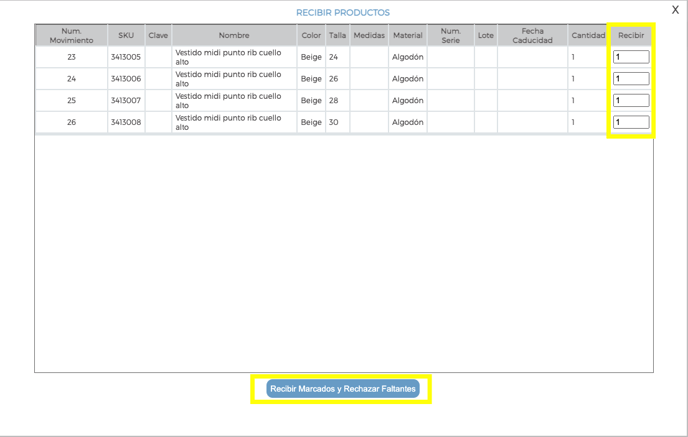En este apartado revisaremos cómo enviar inventario de un almacén a otro y ver la información del detalle.
1. Si deseas ver agregar una transferencia de inventario y enviar a otro almacén o canal de venta debes dar clic en el menú lateral izquierdo en la opción Inventario > Transferencias de Inventario.
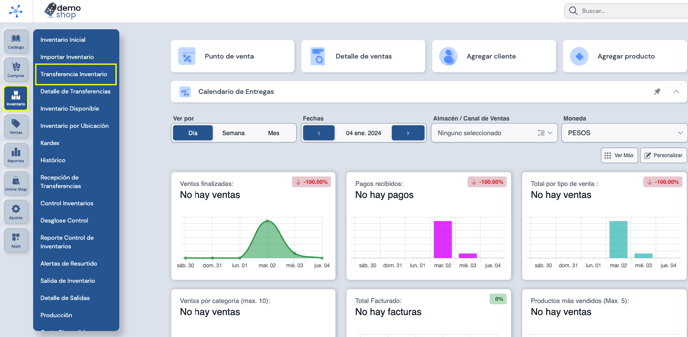
2. Una vez que diste clic en la opción antes mencionada, se mostrará la siguiente pantalla.
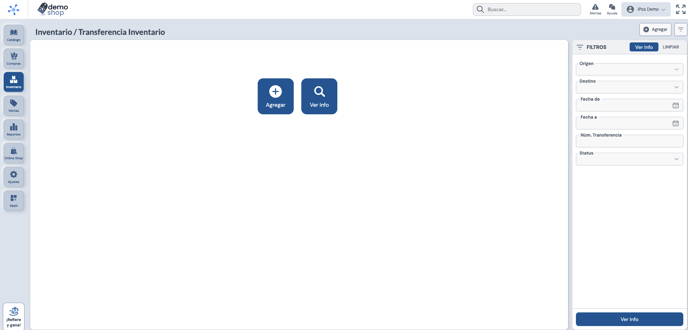
De lado derecho se pueden observar los filtros disponibles de búsqueda:
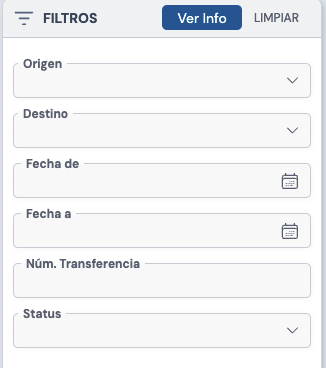
Agregar una nueva transferencia
1. Da click en Agregar para hacer una nueva transferencia de inventario y se abrirá la siguiente pantalla, en la cual tendrás la opción de elegir el Origen y Destino para los SKUS y la cantidad de inventario deseada a enviar.
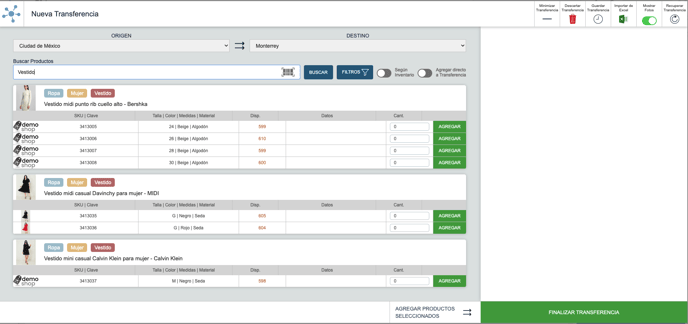
2. Al dar click en Agregar los productos se trasladarán a la pantalla de la derecha en blanco y al terminar de seleccionar la cantidad debes de dar clic en Finalizar Transferencia
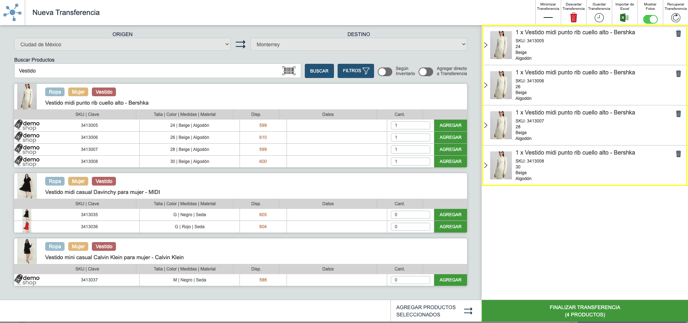
.
3. Después de eso se mostrará la siguiente pantalla que nos pregunta si el producto se Envía Directo al Destino (Se envía directo a destino, cuando no hay un proceso interno de recepción de mercancía, o donde una sola persona es la responsable del control total de inventarios) o se queda en Enviar a Transito (Se envía a transito cuando habrá un responsable que hará un segundo paso de recepción de estas transferencias).
Nota: Es muy importante identificar si nuestras transferencias serán en uno o dos pasos, debido a que se debe de identificar la disponibilidad del producto enviado en el destino de nuestra transferencia.
4. Cuando generamos una transferencia, antes de finalizar tenemos algunas opciones que podemos tomar:
- Agregar observaciones al documento de transferencia.
- Seleccionar un operador o transportista que llevara nuestros productos.
- Imprimir ticket o formato PDF de nuestra transferencia y mostrar o no el precio de venta de los productos.
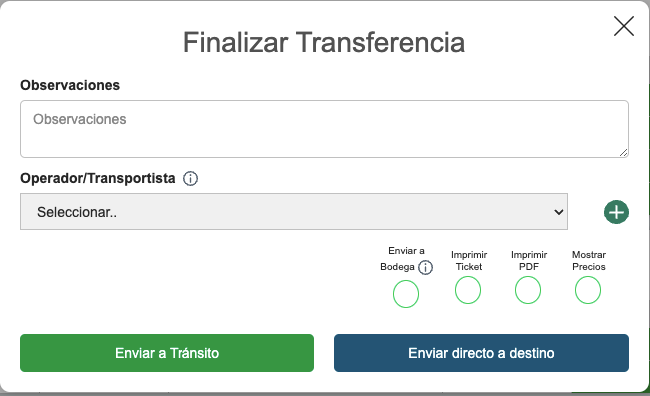
Con este proceso podemos generar nuestras transferencias hacia otros almacenes o canales de venta.
Para consultar las transferencias generadas, debemos de ir a Inventario > Transferencias de Inventario y allí buscaremos nuestras transferencias. Una vez que elegiste los filtros deseados, da clic en el ícono “Ver Info” y se mostrará la siguiente pantalla (si deseas ver todos los datos disponibles no es necesario elegir filtros).
Nota: Si deseas ver todos los registros hay que tomar en cuenta que en algunos casos la respuesta puede demorar un poco dependiendo del volumen de datos.
Aquí podrás ver el historial de todas tus transferencias de inventario, el destino en el que están, su status y mucho más.
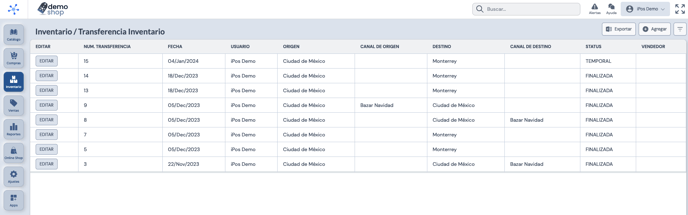
Descargar las transferencias en Excel
Una vez listados los resultados, tienes la opción de exportar esta información en formato de Excel(xlsx) con lo cual puedes manipular de manera rápida y con una herramienta familiar tu información.
Para ello debes dar clic en el botón “Exportar” que se encuentra en la esquina superior derecha y la descarga se iniciara automáticamente.
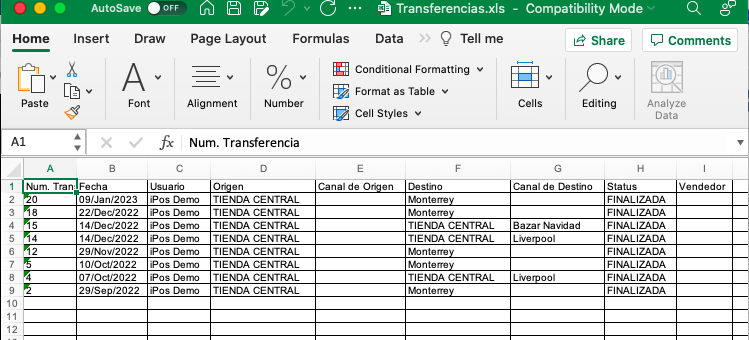
Detalle Transferencias de Inventario
Para poder Ver el Detalle de Transferencia de Inventario tienes que ir a Inventario > Detalle de transferencias. Este reporte nos permitirá tener un desglose completo de las transferencias generadas.
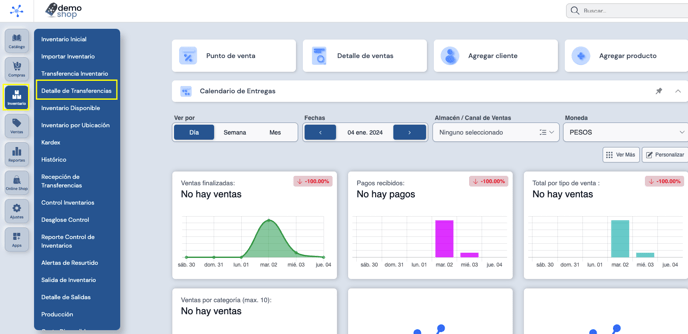
Una vez que diste clic en la opción antes mencionada, se mostrará la siguiente pantalla.
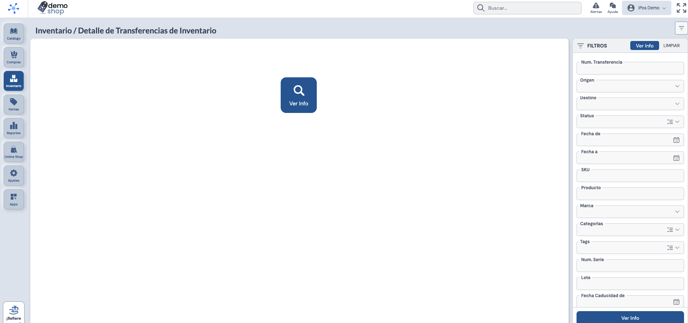
Una vez que elegiste los filtros deseados, da clic en el ícono “Ver Info” y se mostrará la siguiente pantalla (si deseas ver todos los datos disponibles no es necesario elegir filtros).
Nota: Si deseas ver todos los registros hay que tomar en cuenta que en algunos casos la respuesta puede demorar un poco dependiendo del volumen de datos.
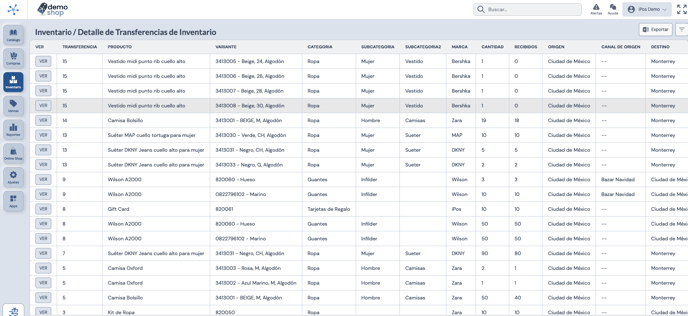
Para ver el detalle de transferencia da click en en botón VER
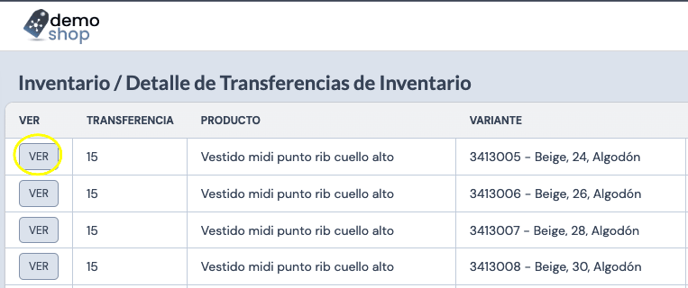
Una vez que diste clic en la opción antes mencionada, se mostrará la siguiente pantalla con toda la información detallada.
- Número de transferencia
- Status de la transferencia
- Destino de la transferencia
- Y diferentes opciones de imprimir o enviar la transferencia
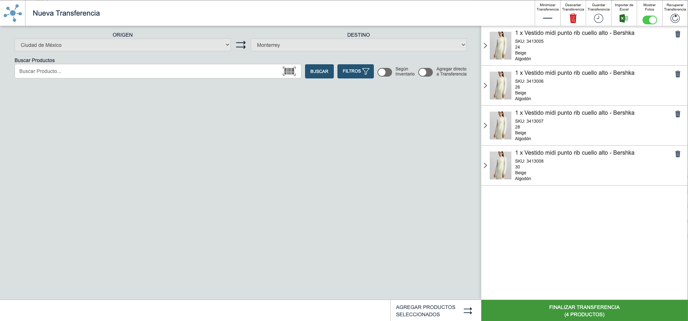
Descargar Excel de todos los detalles de transferencia
Una vez listados los resultados, tienes la opción de exportar esta información en formato de Excel(xlsx) con lo cual puedes manipular de manera rápida y con una herramienta familiar tu información.
Para ello debes dar clic en el botón “Exportar” que se encuentra en la esquina superior derecha y la descarga se iniciara automáticamente.
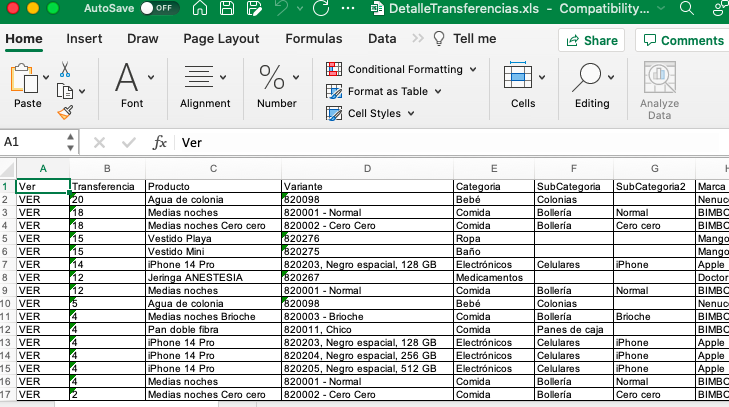
Recepción de Transferencias
Cuando generamos una transferencia en dos pasos, debemos de generar la recepción de esta transferencia con el fin de terminar el proceso e ingresar el inventario en nuestro almacén o canal de venta.
1. Para generar una recepción debemos de ir a Inventario > Recepción de Transferencias
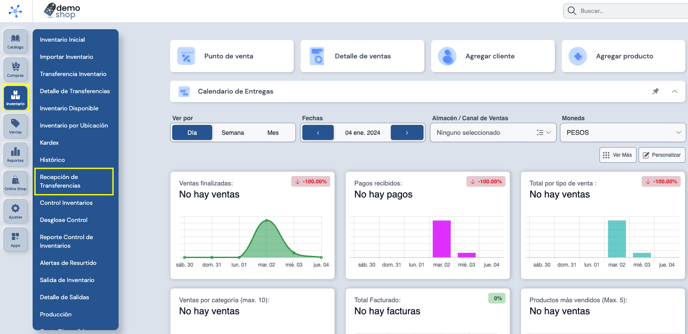
2. Veremos esta pantalla, en donde podremos buscar las ordenes por recepcionar, para ello deberemos de seleccionar Ver Info.
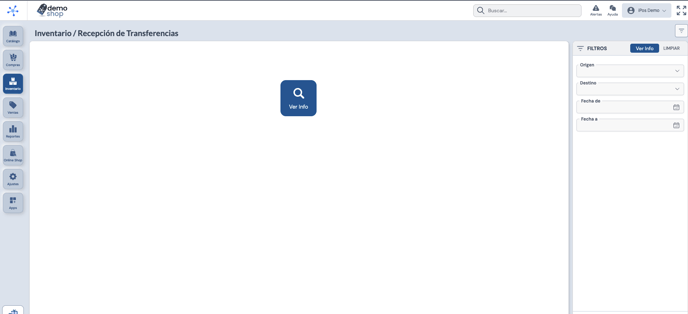
3. Una vez que identificamos la orden a recepcionar, daremos clic en Editar.
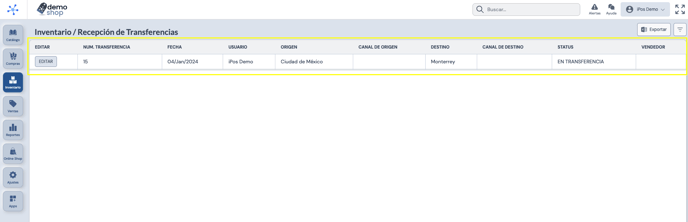
4. Ahora en esta pantalla deberemos de colocar en la columna de la derecha las cantidades que realmente tenemos fisicamente correspondiente de esta transferencia.
Una vez colocado estas cantidades, seleccionaremos Recibir Marcados y Rechazar Faltantes
Nota: Cuando rechazamos piezas que no tenemos fisicamente provenientes de esta transferencia, ese inventario regresara de manera automática al almacén de origen. Estos movimientos los podremos