En este artículo podrás consultar cómo funciona el módulo de compras en iPos.
En este artículo, te sumergirás en el funcionamiento detallado del módulo de Compras en iPos. Desde la gestión de órdenes de compra hasta la generación de informes, exploraremos cada aspecto para que puedas optimizar tu experiencia.
Órdenes de Compra
Una orden de compra nos permite tener un control de entradas de inventario, costo, e información del proveedor cuando generamos un documento. Cuando ingreses a la sección de Compras y selecciones Órdenes de compra, te encontrarás con una variedad de filtros de búsqueda que te permitirán personalizar tus resultados. Además, tendrás la opción de exportar la información en formato Excel para un manejo más eficiente.
Cómo Agregar una Orden de Compra
Al momento de agregar una orden, sigue estos pasos para una gestión efectiva:
1. Información General: Registra detalles como el proveedor y el estado de la orden.
a. Ingresa al modulo de compra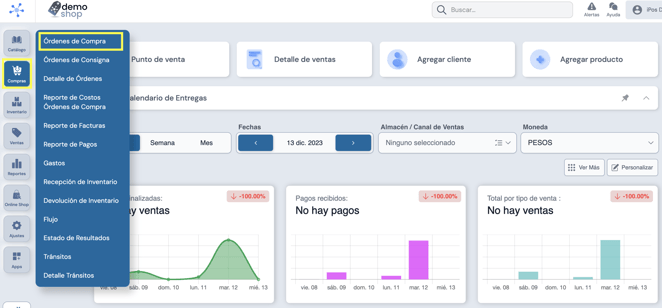
b. Agregar
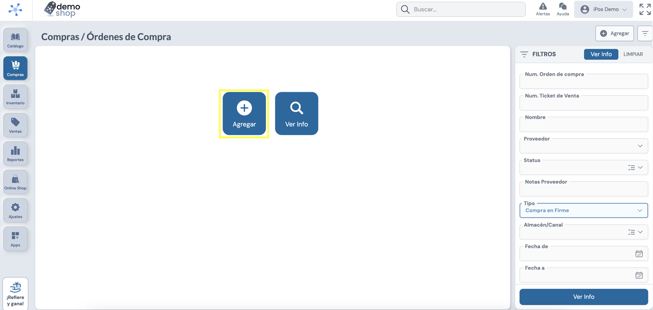
2. Agregar la información general de la orden de compra, comenzando con los siguientes datos:
-
- Proveedor: Cuando damos de alta un producto, siempre es importante asignarlo para que se pueda buscar dentro de una orden de compra.
- Moneda de compra y final: aquí podemos indicar del catalogo de monedas disponibles, en que moneda estamos comprando el producto y la orden puede generar la conversión con el tipo de cambio a la moneda final con la que el inventario entrara al sistema.
- Porcentaje de impuestos trasladados y retenidos: Lo podremos colocar en la construcción de nuestra orden de compra, para que se calculen dentro de nuestro documento.
Los campos que tienen un * son obligatorias.
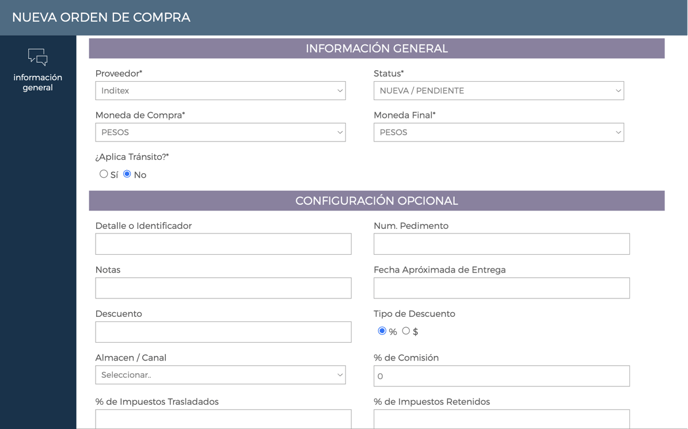
3. Agregar Productos: Cuando generas el paso anterior se habilitan los menús que usaremos para crear nuestra orden de compra, el siguiente paso es buscar y asignar los productos que necesitemos a nuestra orden de compra.
a. Para buscar los productos que estan asignados al proveedor que adquiriremos, daremos clic en buscar. Con ello se habilitaran estos productos en la parte inferior derecha.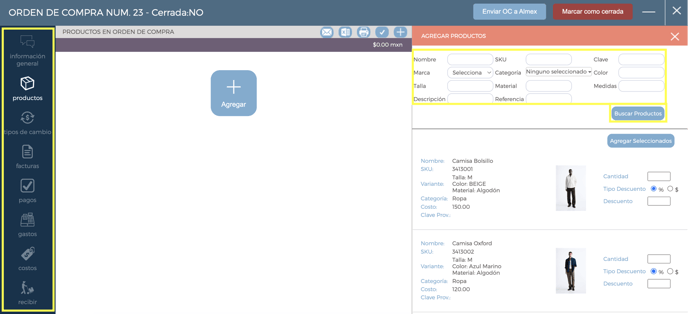
b. Para agregar estos productos deberemos de colocar la cantidad de producto que queramos adquirir y posteriormente “Agregar Seleccionados”
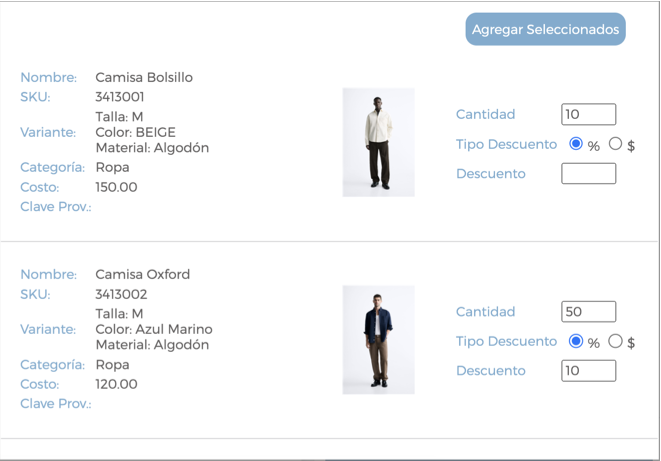
c. Cuando generamos este paso, los productos se agregaran a la orden de compra y el sistema calculara en base al costo del producto y los descuentos e impuestos seleccionados el sistema calculara el monto de nuestra orden de compra.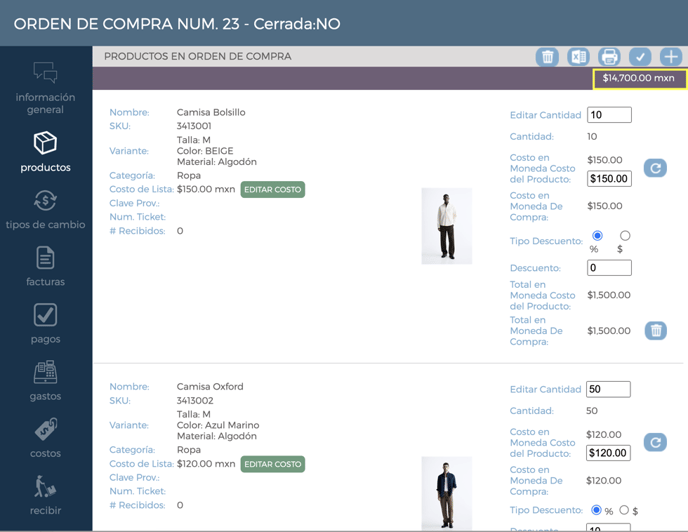
-
- Correo: Si el proveedor tiene un correo electrónico asignado le podrá llegar la orden de compra a su mail.
- Excel: Nos permite importar a nuestra ordenes de compra cuando tenemos una lista alta de productos a cotizar.
- Impresora: Nos permite imprimir la orden de compra.
- Flecha: Confirmar orden de compra.
- Mas (+): permite agregar mas productos a la orden de compra.
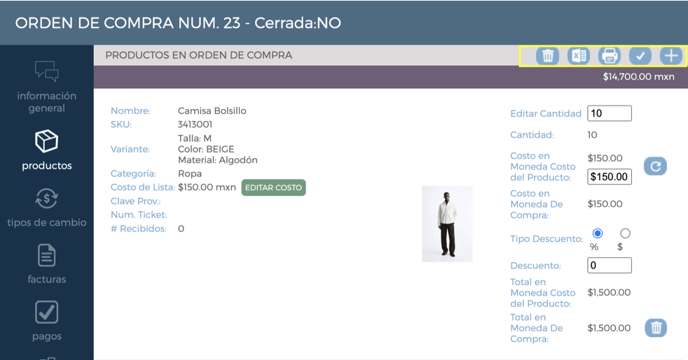
Ahora deberemos de confirmar nuestra orden de compra e imprimir el documento de OC.
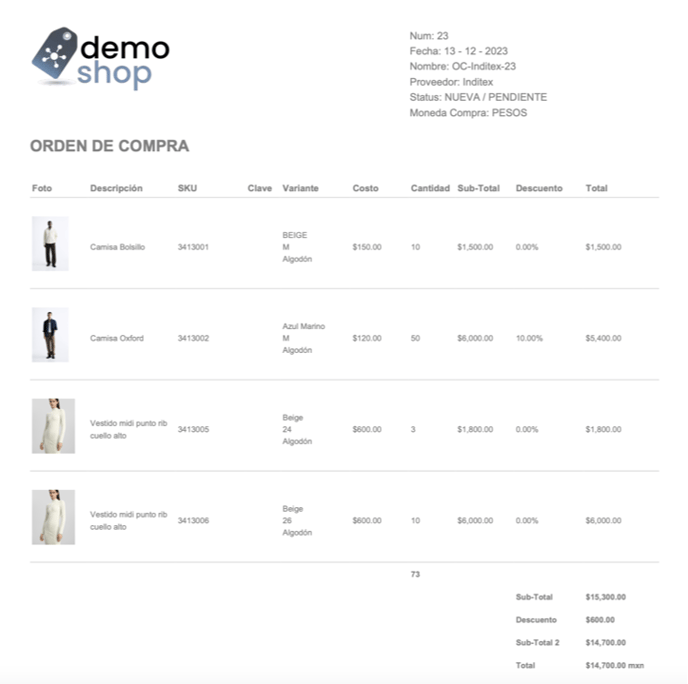
5. Registrar Facturas: Una vez generada la orden de compra, comenzaremos a nutrir el sistema con información asociada con los datos de facturas emitidas de nuestro proveedor, pagos, gastos adicionales, para llegar a los costos finales de los productos.
Para agregar una factura de nuestros proveedores, deberemos de seleccionar Agregar (+)
a. Aquí el sistema nos pide agregar los datos de la factura que nos emitió nuestro proveedor.
b. Ademas podremos adjuntar los archivos PDF y XML emitidos, esto nos permitirá tener un control de toda la información.
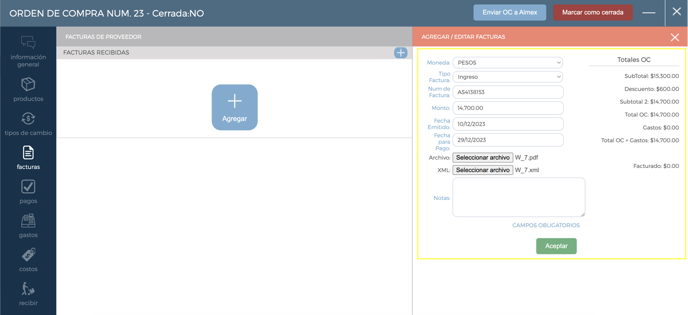
6. Registrar Pagos: en este siguiente paso ahora deberemos agregar los pagos realizados sobre la factura generada de nuestro proveedor.
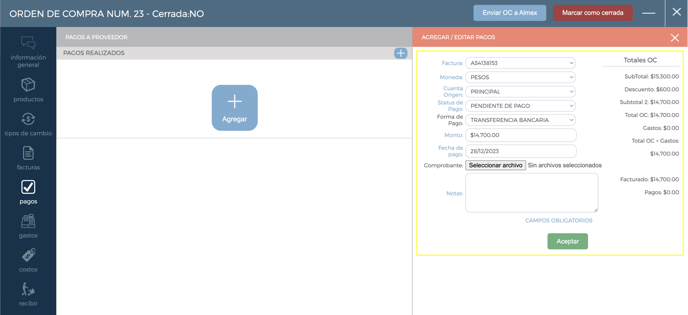
7. Gastos: Es importante agregar los gastos incurrido en la orden de compra, estos gastos adicionales podrán ser envíos, fletes, carga, resguardo, etc. Cuando agregamos estos gastos el sistema genera un costo nuevo de productos cuando generamos la recepción de inventario.
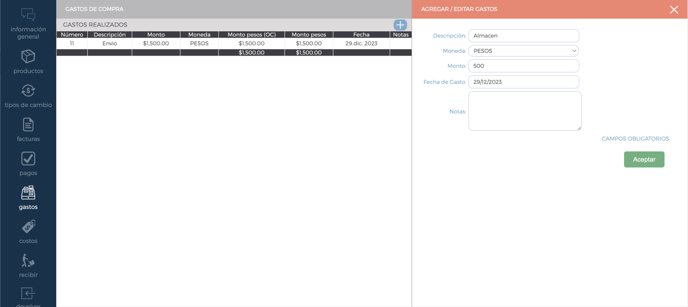

8. Costos: En nuestra pantalla final de costos el sistema nos muestra el prorrateo de costos finales del producto que adquirimos, en esta pantalla podremos observar el costo inicial del producto, mas el prorrateo de gastos incurrido, dándonos el costo final.
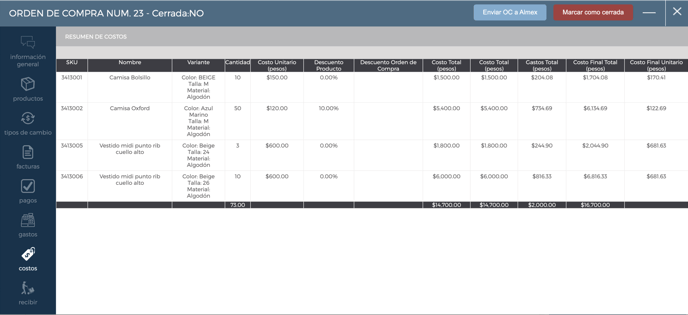
Una vez visualizado nuestro costo final del producto nuestra orden de compra ha quedado lista.
Nota: Todos los gastos se deben de agregar antes de generar la recepcion de productos.
Nota. No es obligatorio agregar las facturas y pagos a nuestros proveedores, pero siempre es muy recomendado
Para acceder a las órdenes de compra, navega a la sección de Compras y selecciona Órdenes de compra. Aquí, encontrarás diversos filtros de búsqueda para personalizar tus resultados. Puedes exportar la información en formato Excel para un manejo más eficiente.
Recepción de Inventario
Tras agregar productos a la orden, la opción de recibir inventario se activará. Dirígete a Compras > Recepción de Inventario para validar y agregar la recepción.
- Para iniciar la recepción de inventario, deberemos de ir a Compras > Recepción de Inventario.
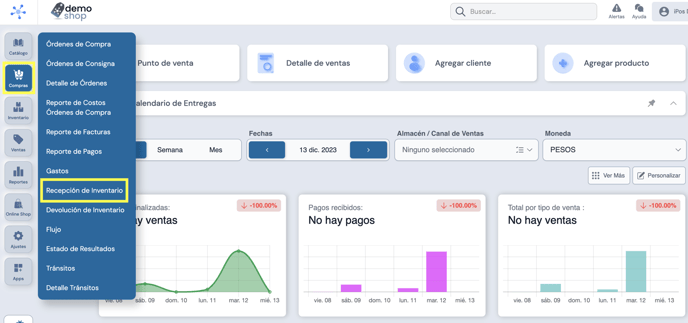
- En esta pantalla deberemos de colocar agregar ( + ) para que se pueda iniciar la recepción.
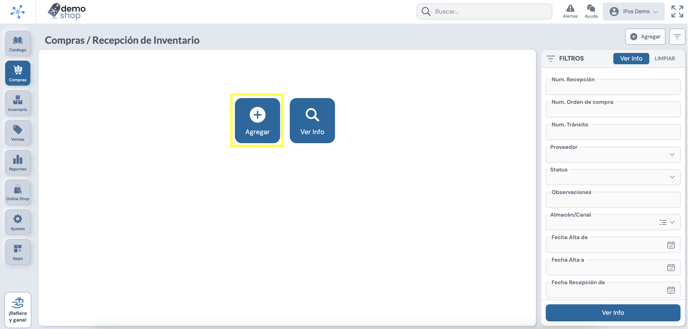
- Dentro de la pantalla podremos seleccionar el canal de venta o almacén en el que queramos ingresar nuestro inventario. Para generar la recepción de la orden de compra o transito, se deberá de colocar el numero de orden de compra que queramos recibir. Una vez colocado el numero de orden de compra, daremos clic en validar.
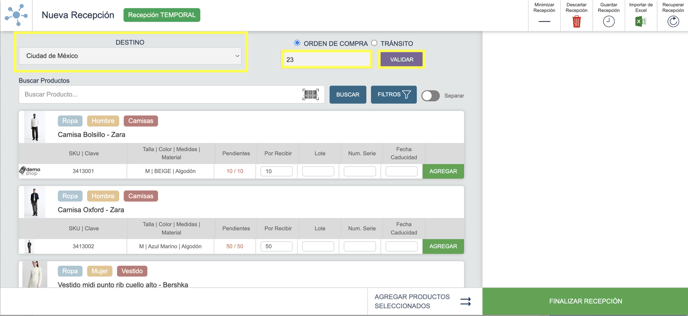
- Ahora lo que deberemos de hacer es seleccionar las cantidades que queramos ingresar, se pueden generar recepciones parciales o totales de nuestra orden, para ello deberemos de rectificar dentro del campo “Por Recibir” las cantidades a recibir.

- Ahora daremos clic en agregar o agregar productos seleccionados para que se trasladen del lado derecho de la pantalla y generar la confirmación de la orden.
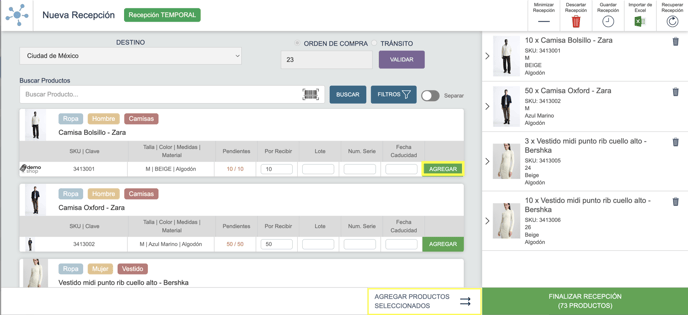
- Si estamos seguros, daremos finalizar recepción. Con ello se ingresará el producto a nuestro sistema.
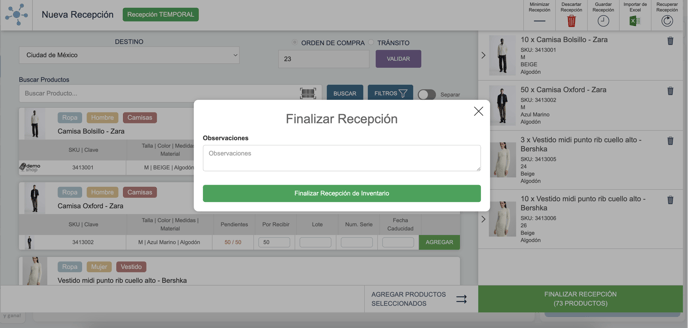

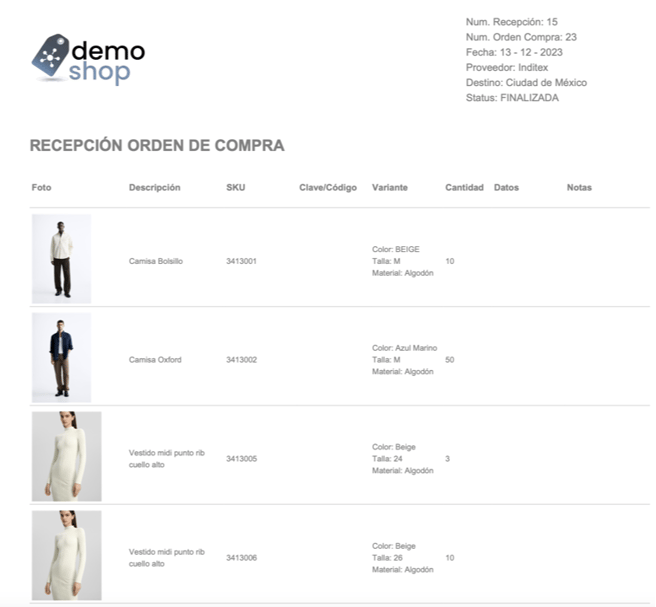
Podremos ver estos movimientos en el kardex donde estarán registrados
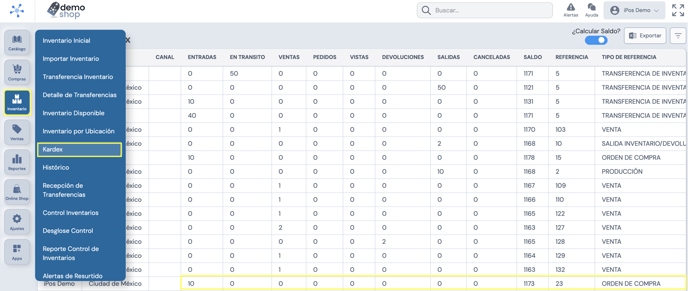
Devolución de Inventario
Si necesitas devolver productos a proveedores, debido a error en la manufactura de alguno de los productos que llegaron en nuestra orden de compra, seguiremos los siguientes pasos:
- Accederemos a Compras > Devolución de inventario
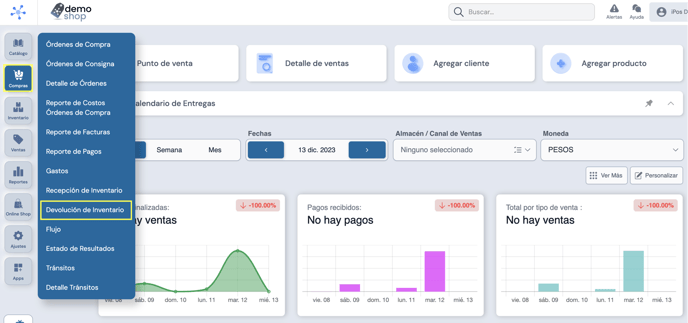
- Ahora daremos clic en agregar
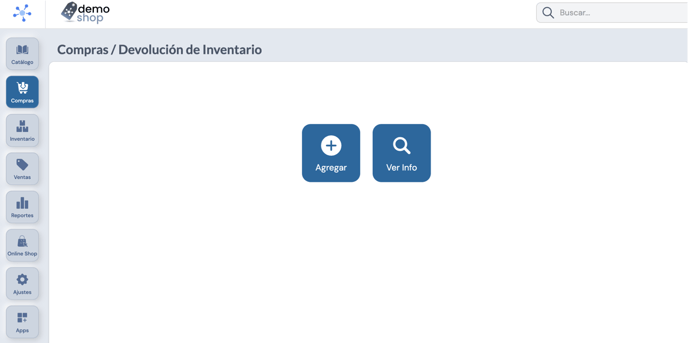
- En la siguiente pantalla deberemos de seleccionar el origen (Almacén donde recibimos el inventario), Proveedor (Seleccionaremos el proveedor que colocamos en nuestra OC). Una vez hecho esto, buscaremos los productos que queramos devolver (Podemos buscar por nombre, SKU o filtros).
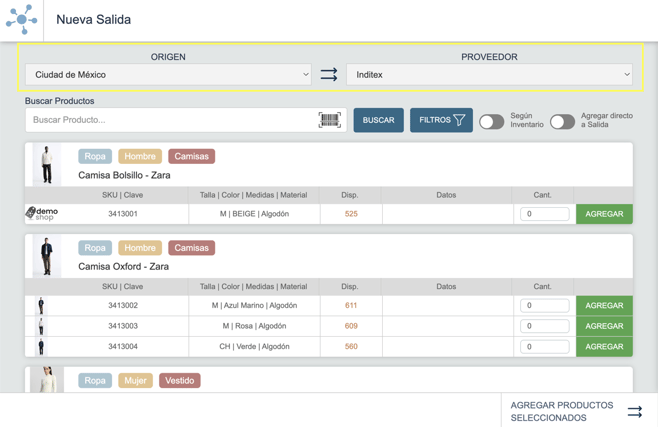
- Una vez seleccionado los productos, nos aparecerá el dato de las piezas que tenemos disponibles por cada producto, y otro campo de cantidad donde colocaremos la cantidad a devolver.
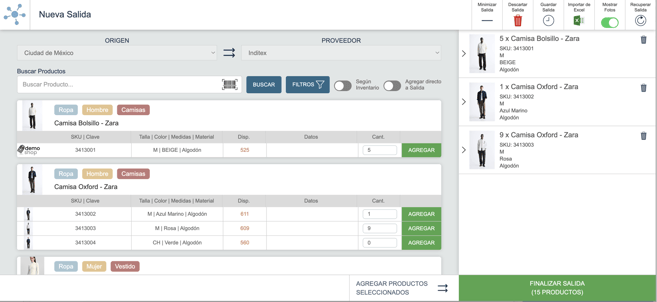
- Ahora daremos clic en finalizar salida para concluir este proceso de devolución
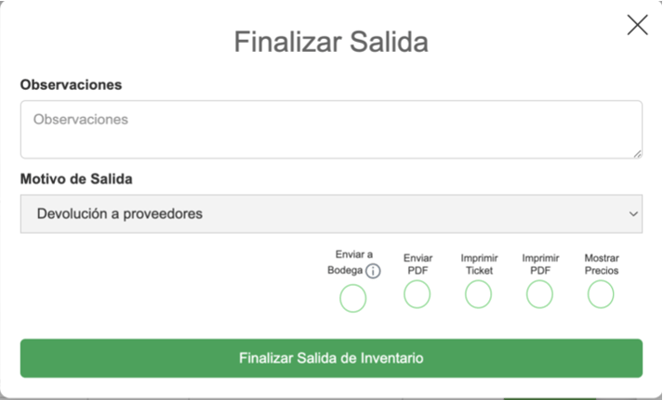
Reportes
Dentro del modulo de compra tenemos algunos reportes que nos ayudaran en este proceso.
- Reporte de Costos de Órdenes de Compra: Allí tendremos un resumen de los costos de nuestras ordenes (Costo de proveedor, Gastos, Costo Final).
- Reporte de Facturas: se registran las facturas emitidas de nuestros proveedores en nuestras ordenes de compra.
- Reporte de Pagos: allí estarán registrados todos los pagos realizados a las facturas de nuestros proveedores.
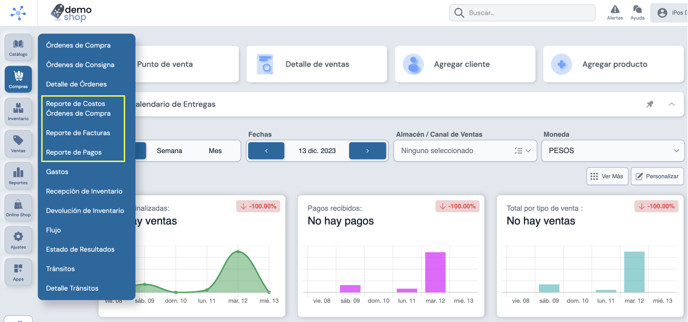
Con esta guía detallada, maximizarás el potencial del módulo de Compras en iPos.
¡Optimiza tu gestión de compras y simplifica tus procesos!