En este artículo podrás aprender las 4 maneras que tenemos para subir y consultar tus inventarios.
En iPos los inventarios funcionan con entradas y salidas.
Las 4 maneras que tenemos en iPos para subir inventarios son:
- Órdenes de compra
- Inventario Inicial
- Importación de inventario
- Ficha de producto
1. Órdenes de compra (el más recomendado)

➤ Órdenes de compra
➤ Recepción de inventario
➤ Devolución de inventario
Una orden de compra es un documento que se le solicita al proveedor con una lista de todos los productos que necesitamos, nombre e información del proveedor, costo y cantidad de cada producto. Es útil de ambos lados como para el proveedor como para quien lo recibe. En el se pueden hacer la recepción del inventario solicitado y la devolución, si es que hay algún error.
Haz clic aquí para ver el artículo sobre órdenes de compra
2. Inventario inicial
Para subir el inventario por medio de inventario inicial es de manera manual, en el que puedes determinar las cantidades de tus productos con entradas y salidas, puedes agregar observaciones de manera opcional y para finalizar dar clic en “Procesar Salidas/Entradas” (botón verde arriba derecha).

➤ Inventario inicial
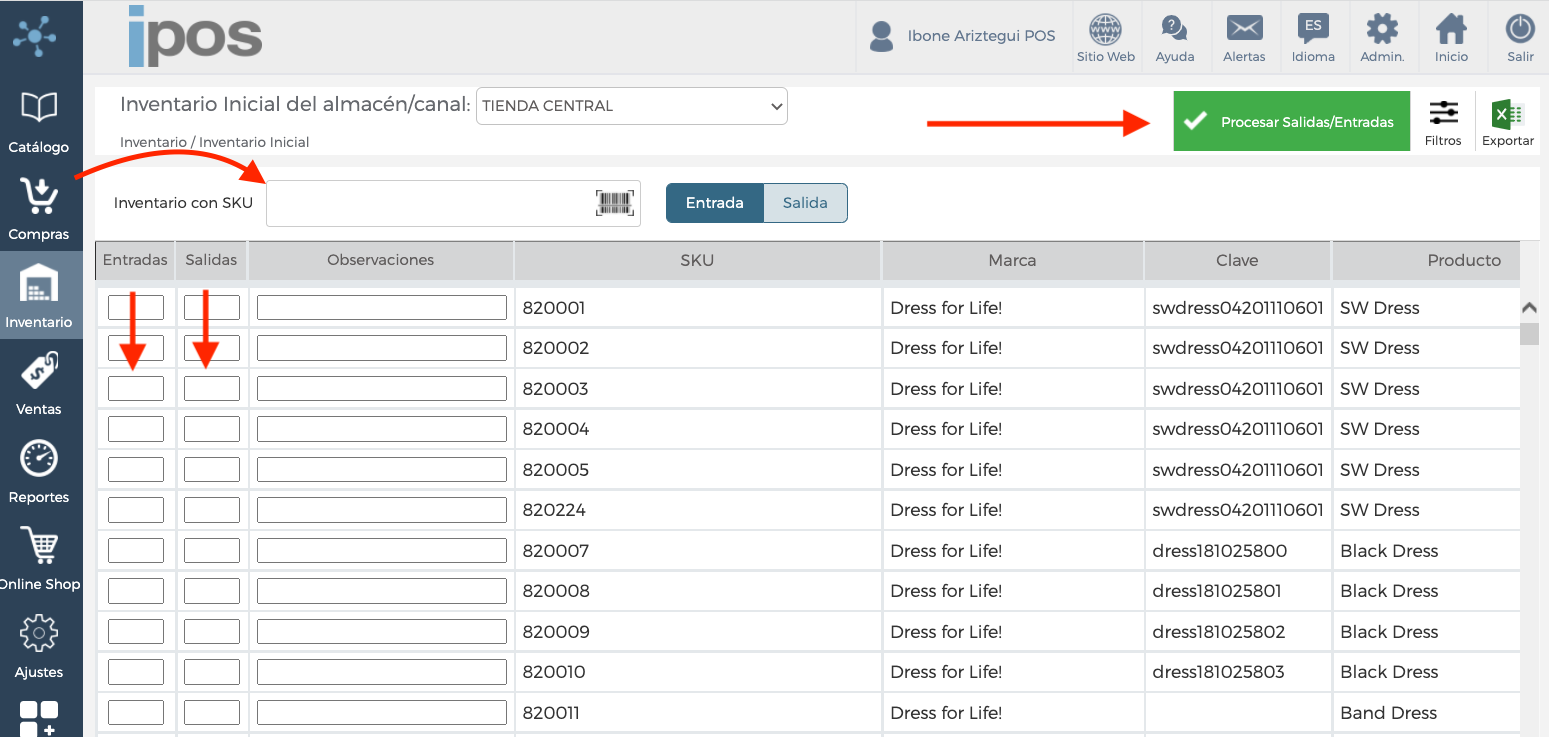
3. Importación de inventario (es por medio de Excel)
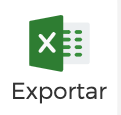
Haz clic para ver el video sobre importar productos
➤ Importar inventario
Inventario/Importar Inventario/ Clic en “Descargar archivo muestra” /Llenar los datos con los SKUs o Claves y Cantidades/
Guardar el archivo como Tipo: “Libro de Excel” /Regresa a iPos y adjunta tu archivo dando clic en “Seleccionar archivo” y determina si son salidas o entradas / Clic en “Siguiente Paso” / Escoge el almacén al que se harán las entradas o salidas.
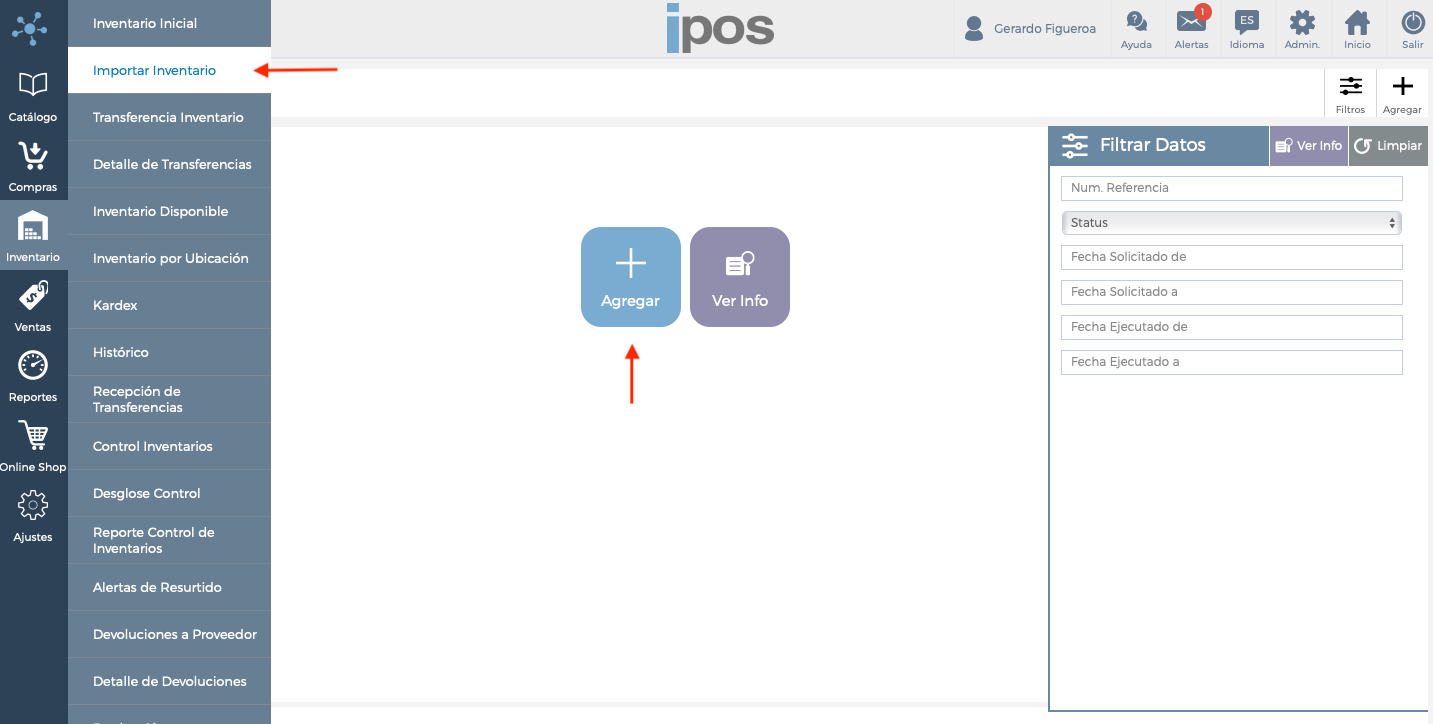
Darle clic en Agregar+, Descargar el archivo muestra.
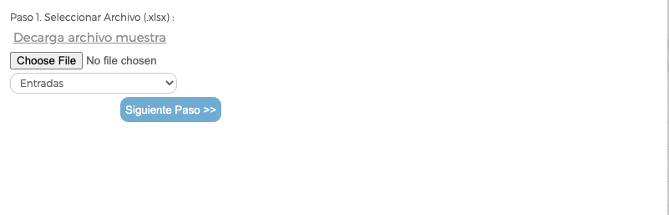
Guarda el archivo como Tipo: “Libro de Excel”.
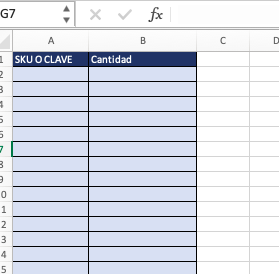
Regresa a iPos y adjunta tu archivo dando clic en “Seleccionar archivo” y determina si son salidas o entradas.
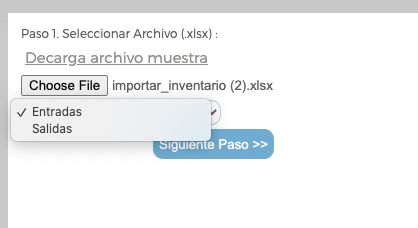
Relacionar Columnas con Campos de la Tabla, si utilizaste el mismo Excel dar click en el botón Finalizar.
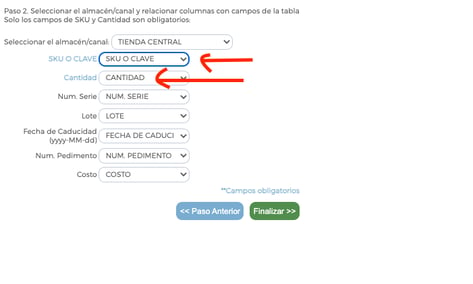
4. Por medio de una ficha de producto
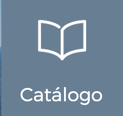
➤ Productos
Tienes que ir a Catálogo/Productos/Ver info o Agregar+
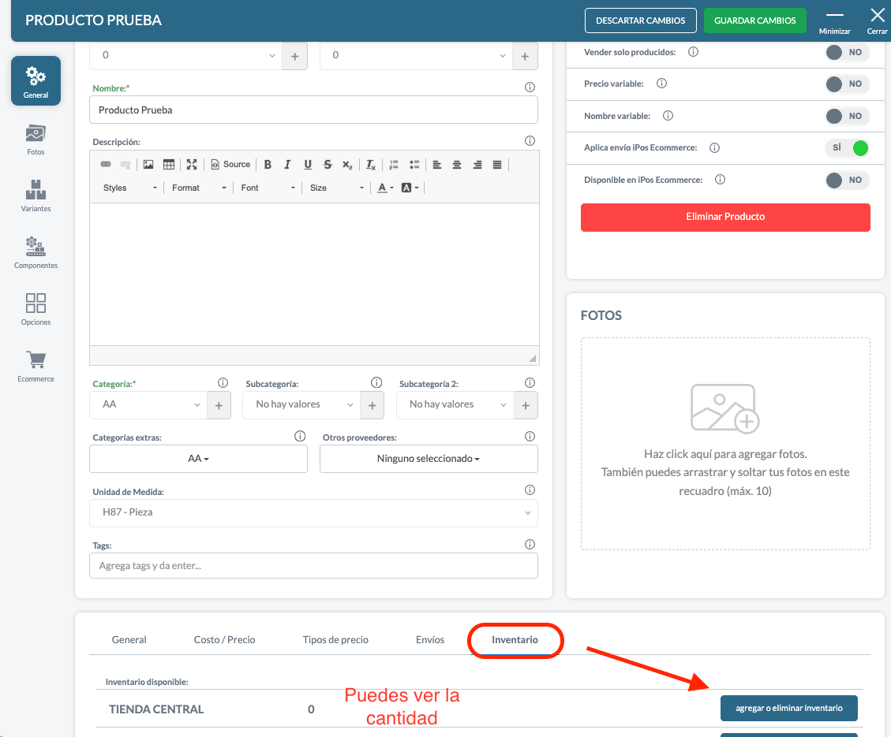
Puedes dar Entrada o Salida de Inventario, e igual puedes dejar una nota de inventario.
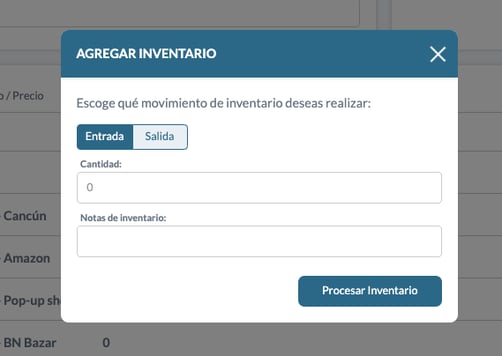
---------------------------------------------------------------------------------------------
Para poder consultar tus inventarios
Por cantidades de disponibilidad: Inventario/Inventario Disponible/ Ver info (puedes usar filtros).
Te aparecerán las cantidades disponibles por almacén y canal de venta.
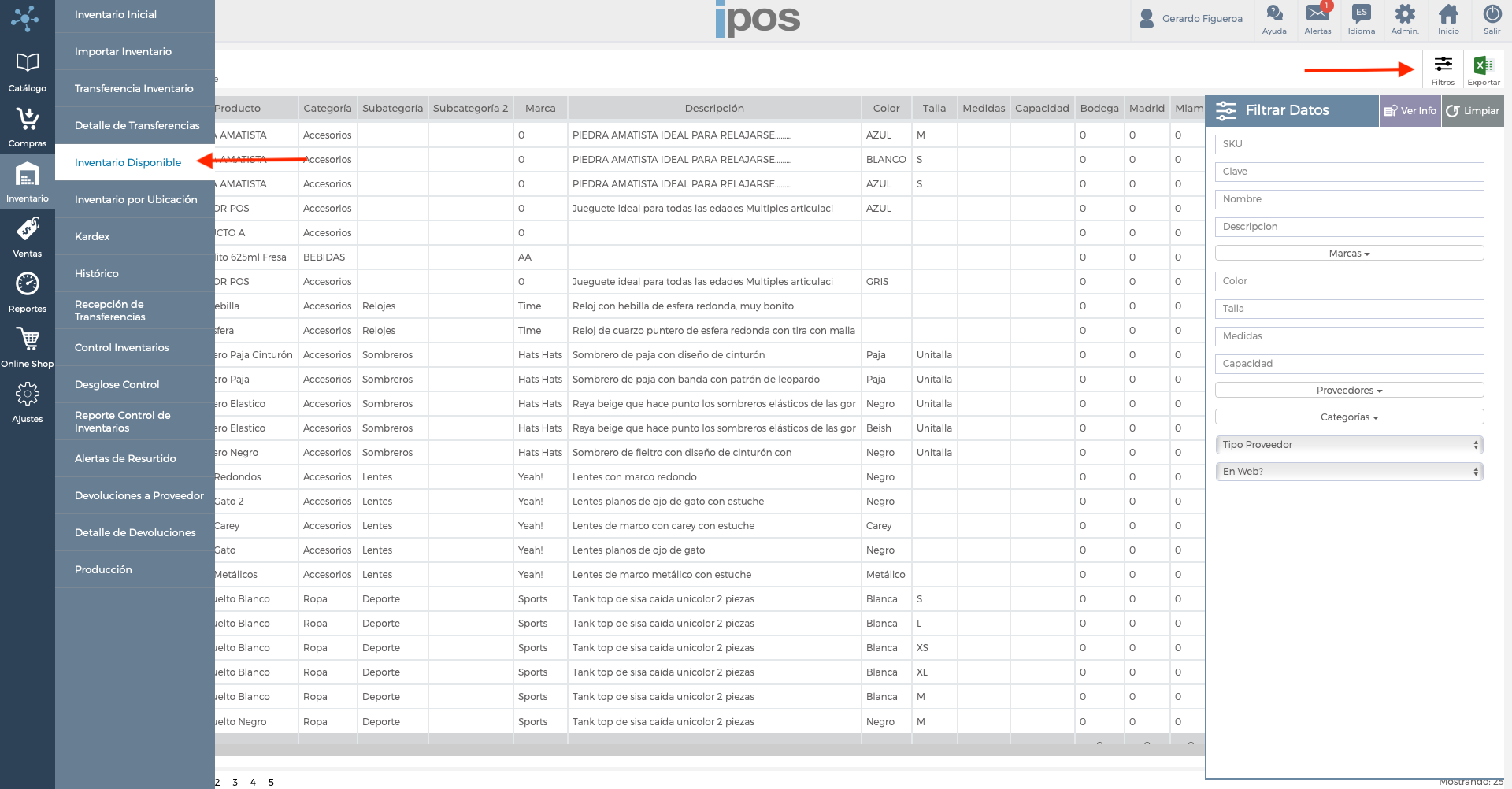
Por valor y costo de inventario: Inventario/Inventario por Ubicación/ Ver info (puedes usar filtros).
Te aparecerá el total de inventario con información de Costos, Precios, Valor de Inventario y Costo de Inventario.
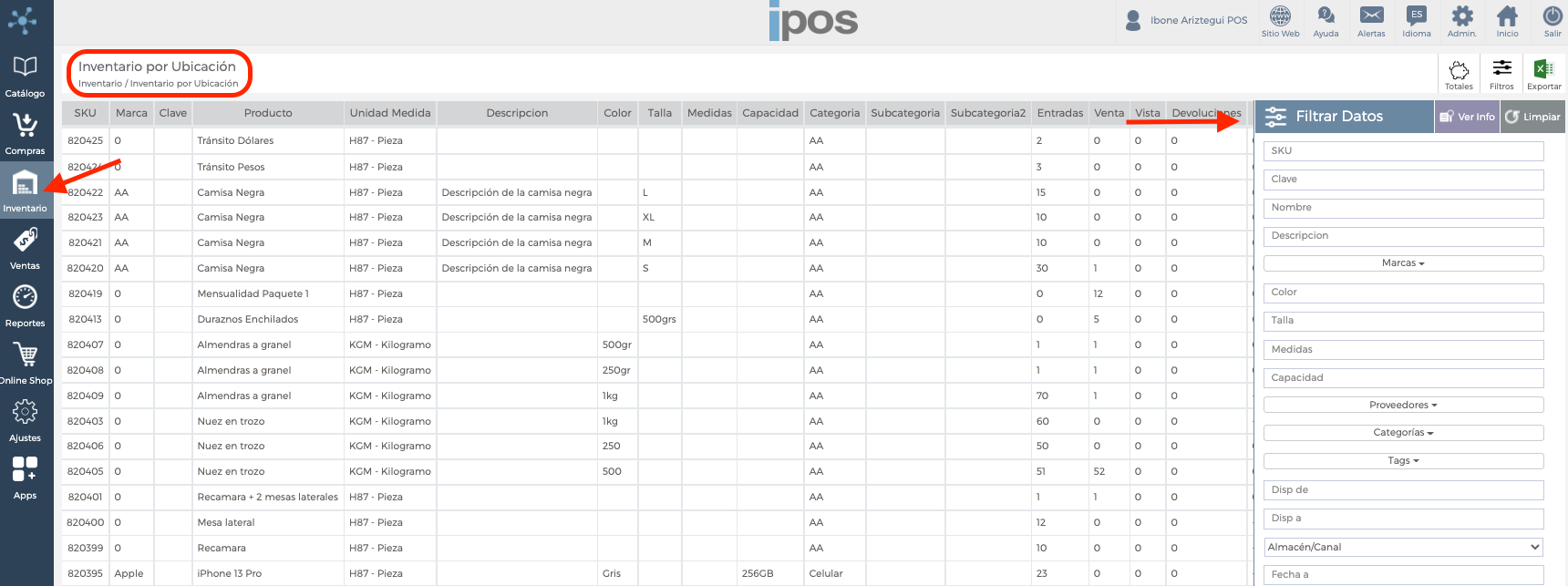
Kardex:
El kardex es un registro estructurado de la existencia de mercancías en un almacén o empresa. Este documento es de tipo administrativo y se crea a partir de la evaluación del inventario, para ver entradas, salidas, ventas, salida a vistas.
Igualmente a tu derecha tienes los filtros, que puedes utilizar para buscar por SKU, por fecha, por almacén, etc.
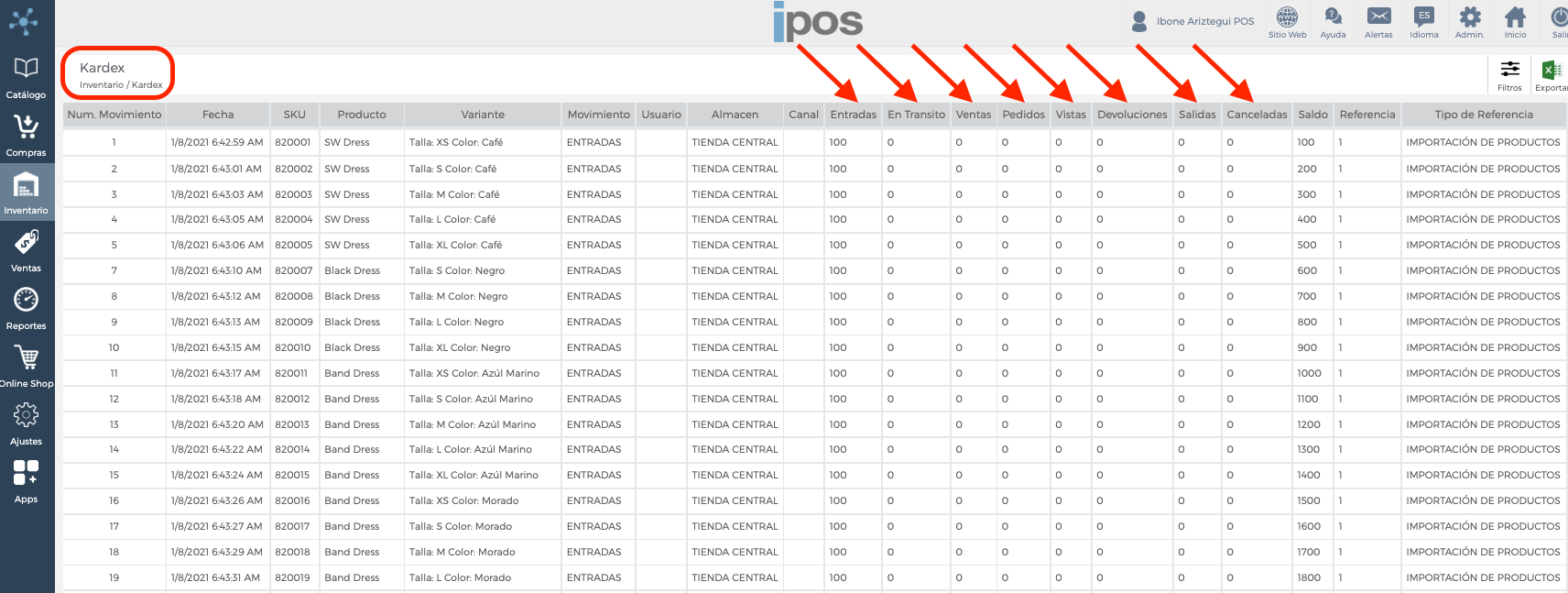
Para poder dar salida a tu inventario
Dar clic en el botón Salida de Inventario/ Agregar +/Buscar los productos o skus que se van da dar de baja e igual el proveedor que está relacionado ese producto/Dar enter y agregar los productos a la fila derecha/Finalizar la Salida y poner el motivo o razón por el que se va.
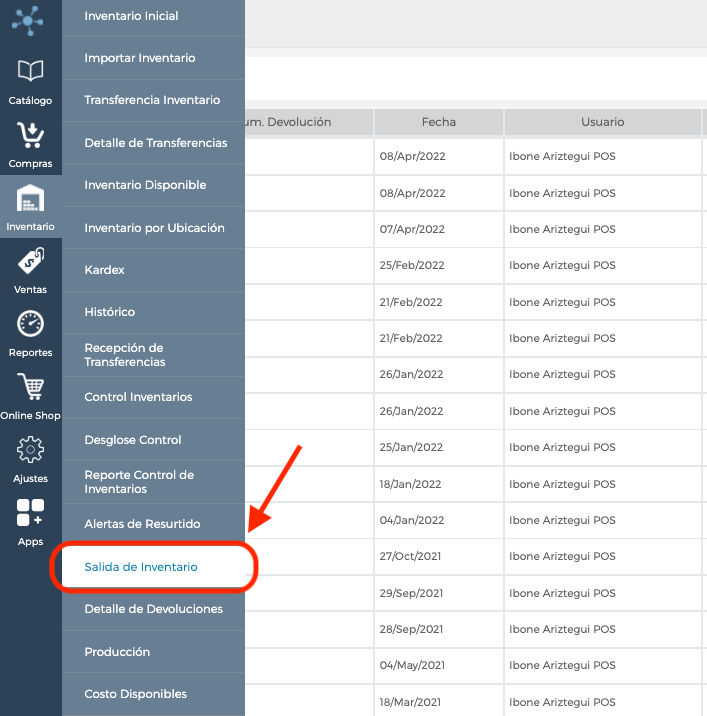
Das Clic en Agregar+ y se abre la siguiente pantalla, en el buscador vas a poder buscar los productos que les quieres dar Salida de Inventario, poner la cantidad y dar clic en agregar y finalizar salida.
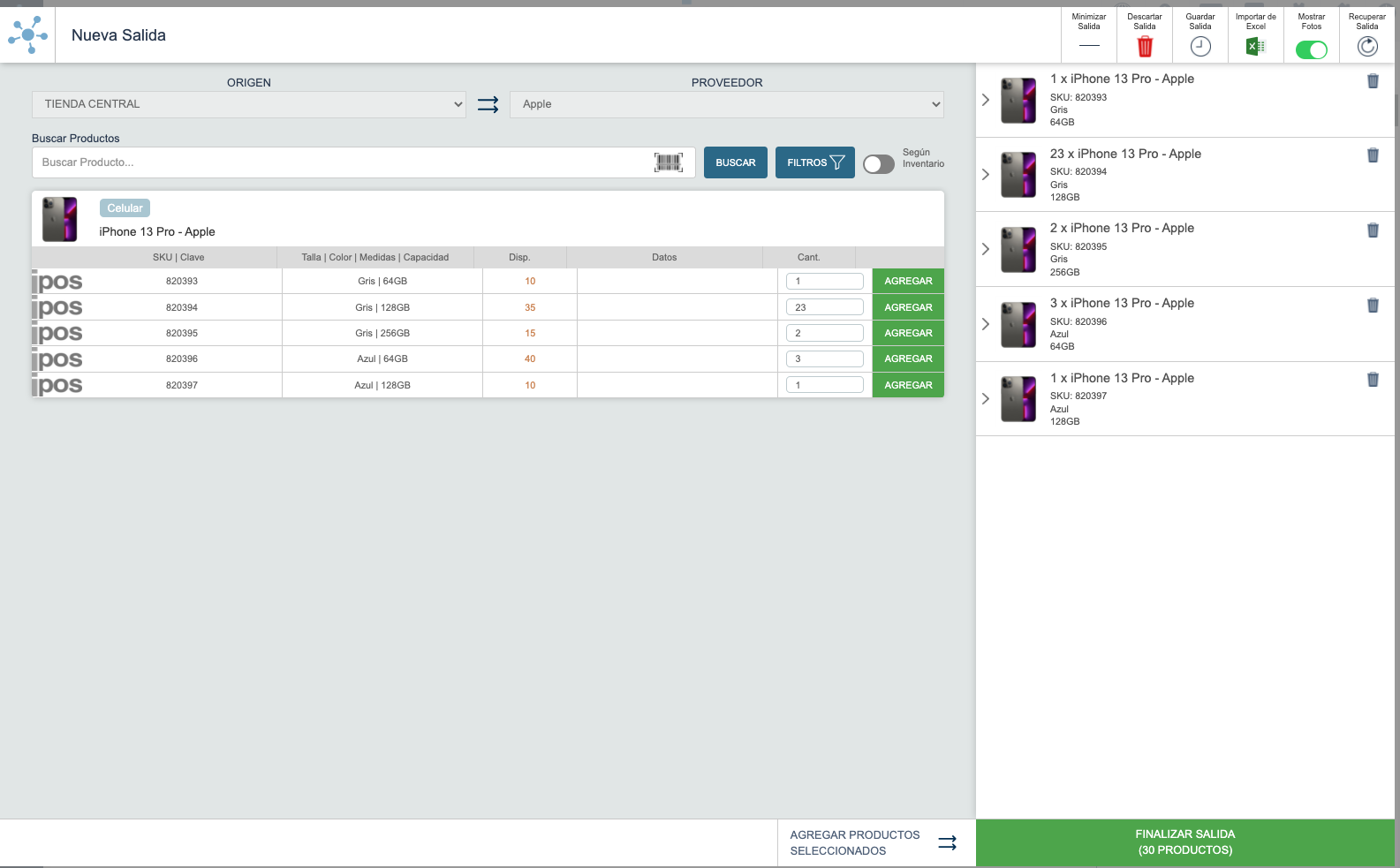
Dar clic en Finalizar Salida y poner una observación (opcional) y la razón de la salida.
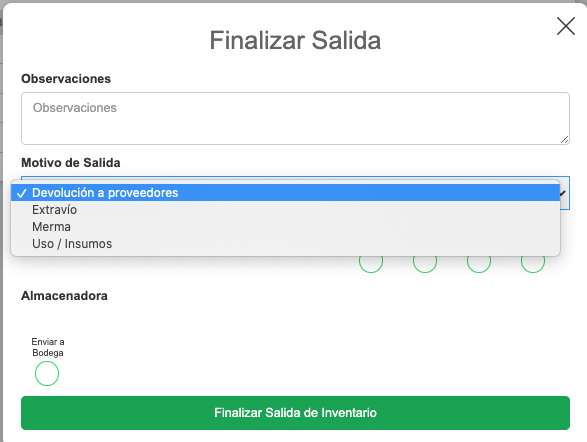
¿Necesitas ayuda de un experto de iPos para la implementación de tu tienda?
Conoce más sobre nuestro Servicio de Implementación: Agendar una cita con experto iPos