En este artículo podrás visualizar todo el inventario que tienes disponible en tus almacenes y canales de venta.
1. Si deseas ver el inventario disponible de los productos asignados a un Almacén o Canal de Ventas, debes dar clic en el menú lateral izquierdo en la opción Inventario y después debes dar clic en el submenú Inventario Disponible.
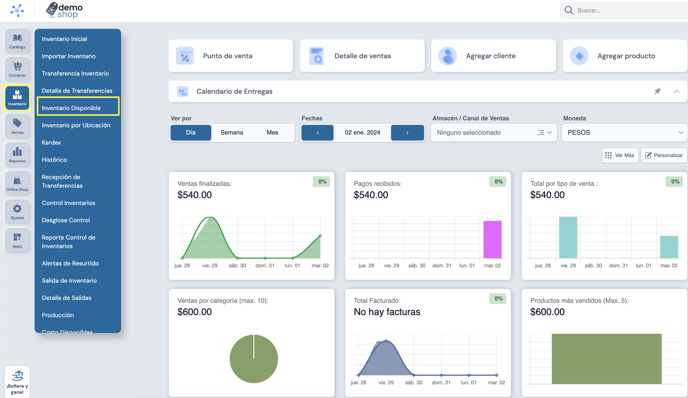
2. Una vez que diste clic en la opción antes mencionada, se mostrará la siguiente pantalla.
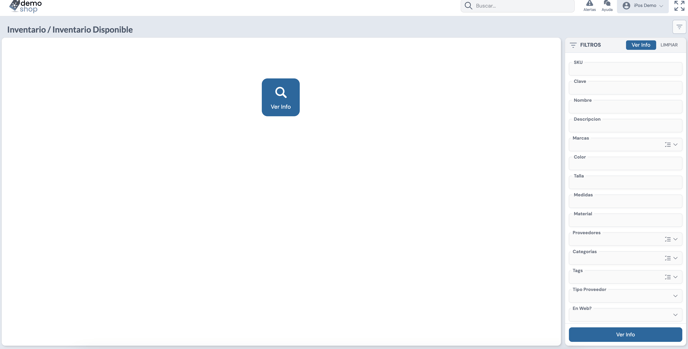
3. De lado derecho se pueden observar los filtros disponibles de búsqueda los cuales son:
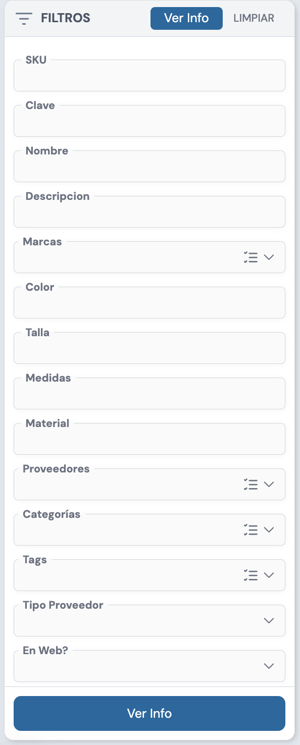
- SKU: Identificador único el producto. El dato a buscar debe ser exacto, no busca por coincidencia.
- Clave: Abreviación o nombre corto. El dato a buscar puede ser solo una parte de la clave.
- Medidas: Indica las medidas del producto. El dato a buscar puede ser solo una parte de las medidas.
- Nombre: Nombre del producto. El dato a buscar puede ser solo una parte del nombre.
- Descripción: Descripción del producto, el dato a buscar puede ser solo una parte de la descripción ya que la búsqueda es por todas las coincidencias.
- Marca: Marca a la cual pertenece el producto, el dato corresponde a una lista de selección de las marcas disponibles.
- Color: Color del Producto, el dato puede ser solo una parte del color ya que la búsqueda es por todas las coincidencias.
- Talla: Talla del Producto, el dato puede ser solo una parte da la talla ya que la búsqueda es por todas las coincidencias.
- Proveedor: Proveedor del producto. El dato corresponde a una lista de selección de los proveedores disponibles.
- Categoría: Categoría a la cual pertenece el producto. El dato corresponde a una lista de selección de las categorías disponibles.
Si deseas limpiar la selección de los filtros podemos dar clic en el ícono “Limpiar”.
4. Una vez que elegiste los filtros deseados, da clic en el ícono “Ver Info” y se mostrará la siguiente pantalla (si deseas ver todos los datos disponibles no es necesario elegir filtros).
Nota: Si deseas ver todos los registros hay que tomar en cuenta que en algunos casos la respuesta puede demorar un poco dependiendo del volumen de datos.
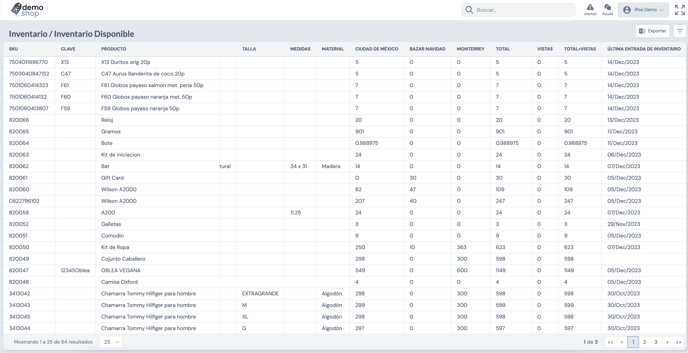
5. Una vez listados los resultados, tienes la opción de exportar esta información en formato de Excel(xls) con lo cual puedes manipular de manera rápida y con una herramienta familiar tu información, para ello debes dar clic el botón “Exportar” que se encuentra en la esquina superior derecha y la descarga se iniciara automáticamente.
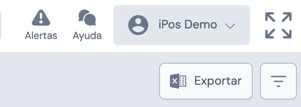
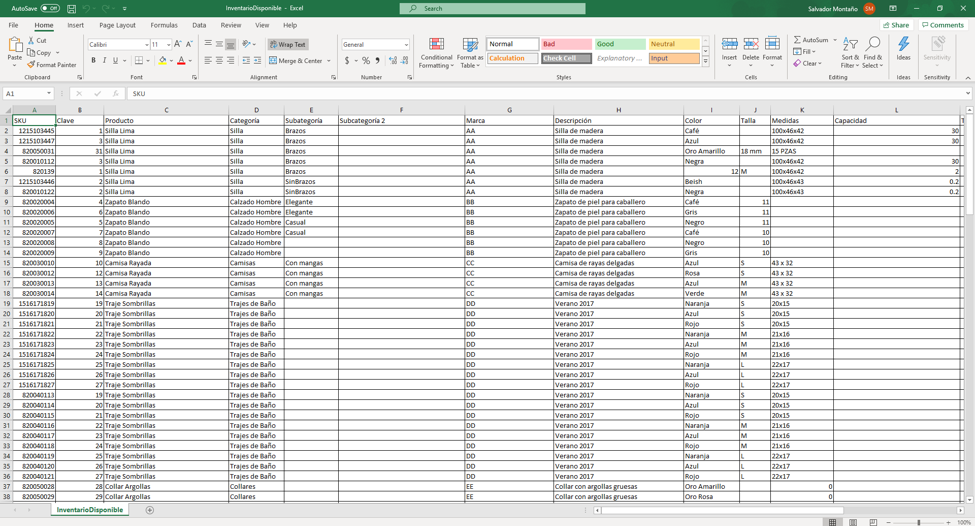
Las columnas de información que componen el reporte se describen a continuación:
Generales
- SKU Identificador único el producto.
- Clave Indica la abreviación o nombre corto de la variante.
- Producto Indica el nombre del producto.
- Categoría Indica la categoría a la cual pertenece el producto.
- Subcategoría Indica la subcategoría a la cual pertenece el producto
- Subcategoría 2 Indica la subcategoría dos a la cual pertenece el producto
- Marca Indica la marca a la cual pertenece el producto.
- Descripción Indica la descripción del producto.
- Color Color del Producto.
- Talla Talla del Producto.
- Medidas Medidas de producto.
- Capacidad Capacidad del producto.
- Almacenes / Canales Las columnas que se encuentran entre la columna Capacidad y Total corresponden a cada uno de los Almacenes/Canales que tenemos disponibles, cada una de estas columnas nos indicaran la existencia del producto.
- Total Indica el total de existencias, el cual se obtiene de sumar las columnas de existencias de cada almacén y/o canal.
- Vistas Indica el total de productos que están asignados a una vista, cuando un producto se encuentra en vista no podrá estar como inventario disponible pero tampoco está vendido, es como un producto a préstamo, puede volver a entrar al inventario o salir del inventario como venta definitiva.
- Total + Vistas Indica el total de existencias final, el cual se obtiene se sumar las columnas de Total más la columna Vistas.
- Ultima Entrada de Inventario Indica la fecha en que se realizó la última entrada al inventario.