En esta pantalla podrás importar productos con Excel.
Importar productos
Para importar tus productos de manera masiva en iPos, sigue estos pasos sencillos.
1. Accede al menú lateral izquierdo y selecciona "Catálogo", posteriormente en "Productos".
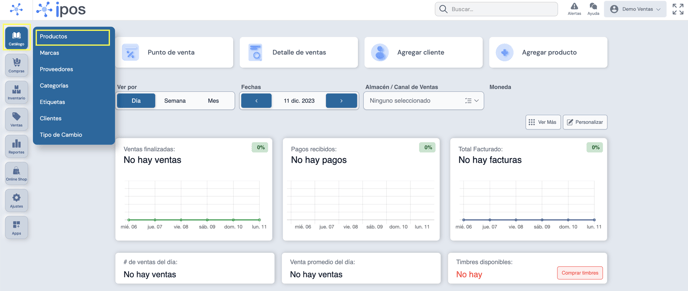
2. Luego, haz clic en "Importar/Actualizar".
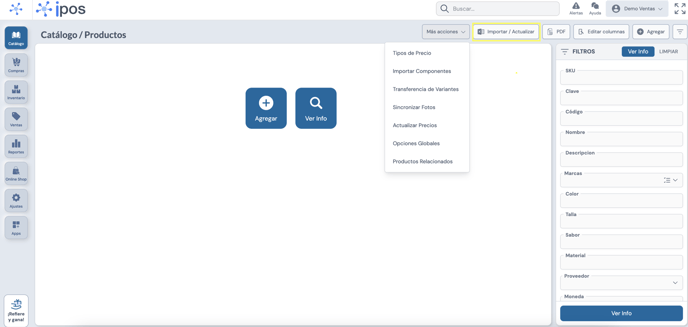
3. Una vez que hayas seleccionado esta opción, se abrirá la siguiente pantalla.
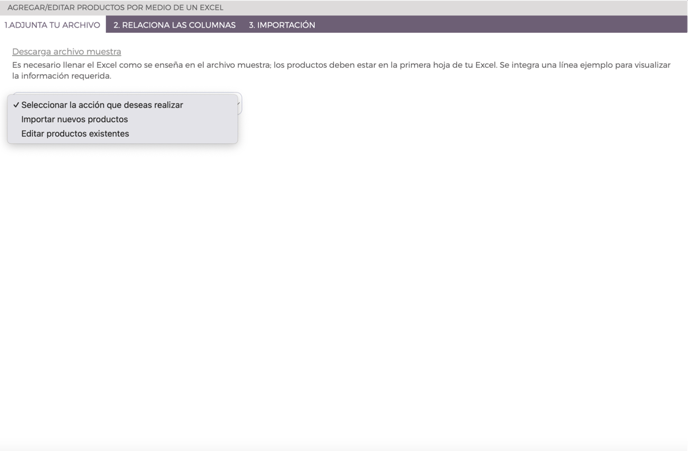
4. En esta pantalla, encontrarás tres pestañas que representan los tres pasos necesarios para llevar a cabo la importación. Cada paso se describe en detalle en las siguientes secciones.
Paso 1: Adjunta tu archivo / Descarga archivo de muestra
En esta pestaña, puedes descargar un archivo de muestra (.xlsx) que muestra los campos mínimos necesarios para completar tu archivo de importación. Las columnas resaltadas en rojo son campos obligatorios. Las columnas en azul pertenecen a la información general del producto, mientras que las de fondo verde se relacionan con las variantes del producto.
%202-42-31%E2%80%AFp-m--png.png?width=688&height=640&name=Captura%20de%20pantalla%202023-12-11%20a%20la(s)%202-42-31%E2%80%AFp-m--png.png)
Aqui comenzaremos a llenar nuestro excel, los campos obligatorios para llenar son: Status, Tipo, Marca, Proveedor, Cátegoria, Nombre, Costo y Precio.
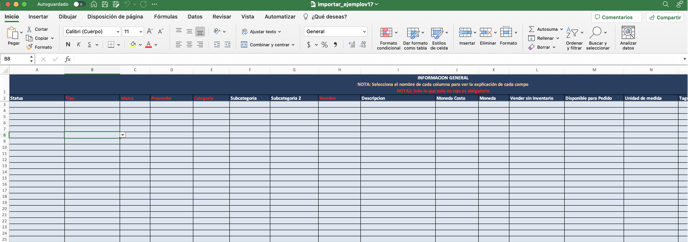
Recuerda que:
- Cada producto debe tener al menos una variante.
- Puedes dejar en blanco las columnas no requeridas si no aplican a tus productos.
- El campo SKU puede ser generado automáticamente por iPos si no lo proporcionas.
- En el campo de medidas, puedes usar letras y/o números.
- Algunas columnas son flexibles y puedes adaptarlas a tus necesidades, como la columna de observaciones, que puede usarse para agregar información adicional.
Paso 2: Relaciona las columnas
Si tu archivo no utiliza el formato del archivo de muestra y las columnas no coinciden con las de iPos, puedes relacionar manualmente las columnas de tu archivo con las de iPos. Esto asegura que los datos se importen correctamente.
%202-54-02%E2%80%AFp-m--png.png?width=688&height=1572&name=Captura%20de%20pantalla%202023-12-11%20a%20la(s)%202-54-02%E2%80%AFp-m--png.png)
Paso 3: Vista Previa
En esta etapa, puedes revisar una vista previa de los datos que se importarán. Esto te permite confirmar que la relación de columnas es correcta antes de continuar.
Cuando estés listo y hayas verificado que todo esté en orden, haz clic en el botón "Actualizar / Importar". iPos comenzará a importar la información de tus productos en la base de datos. Una vez que se complete la importación, recibirás un mensaje de confirmación que te indicará el estado del proceso de importación.
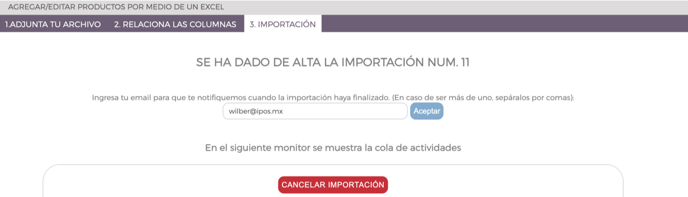
Sigue estos pasos y podrás importar tus productos de manera rápida y sencilla en iPos. ¡Facilita la gestión de tu catálogo y ahorra tiempo!
Nota: Es importante que conserves el número de referencia, ya que si deseas eliminar los registros importados será necesario proporcionar dicha referencia