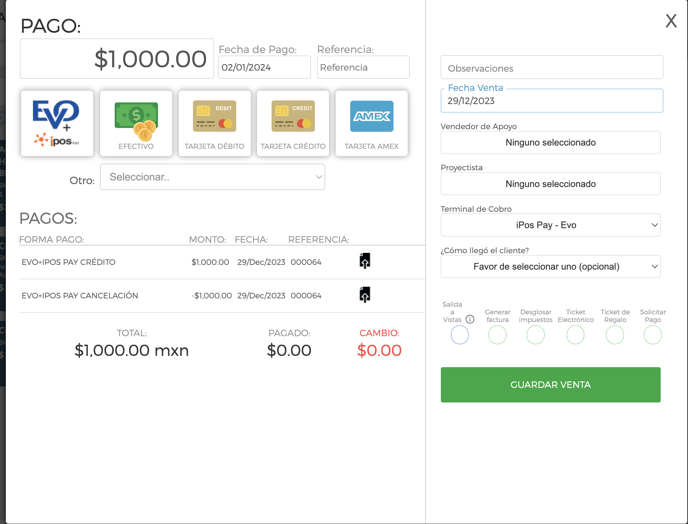En este artículo podrás ver todas las ventas en tu sistema regulares y web.
Si deseas ver un reporte del detalle de las ventas que han sido generadas, debes dar clic en el menú lateral izquierdo en la opción Ventas > Detalle de Ventas.
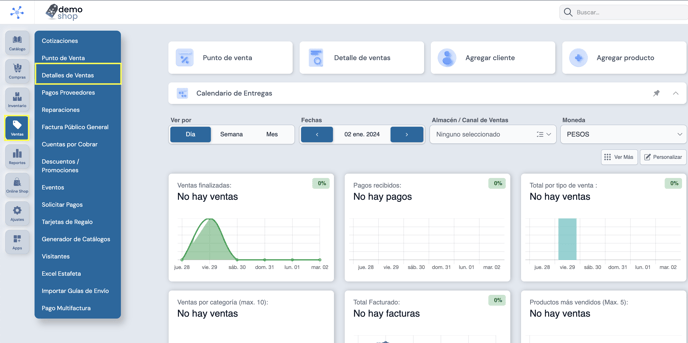
Una vez que diste clic en la opción antes mencionada, se mostrará la siguiente pantalla.
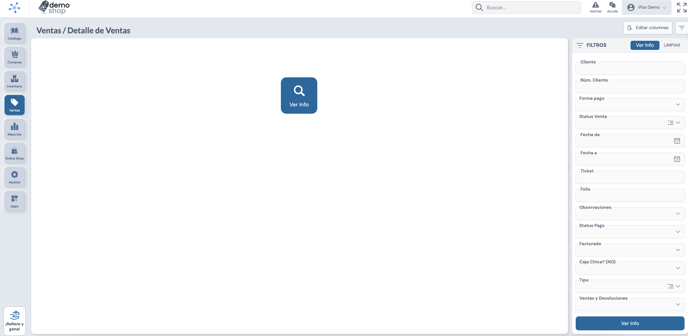
De lado derecho se pueden observar los filtros disponibles para la generación del reporte los cuales son:
- Cliente: Indica el cliente al cual se le asigno la venta. El dato corresponde a una lista de selección de los clientes disponibles.
- Forma de pago: Indica la forma de pago usada para cubrir de manera parcial o total la venta. El dato corresponde a una lista de selección de las formas de pago disponibles.
- Status Venta: Indica el estatus de la venta. El dato corresponde a una lista de selección de las formas de pago disponibles.
- Fecha de: Indica el inicio de rango correspondiente a la fecha de registro de la venta.
- Fecha a: Indica el fin de rango correspondiente a la fecha de registro de la venta.
- Ticket: Indica el numero de ticket o de venta. El dato a buscar debe ser exacto, no busca por coincidencia.
- Observaciones: Indica si el registro de la venta tiene o no observaciones relacionadas. El dato a buscar corresponde a una lista de selección.
- Status Pago: Indica el estatus del pago de la venta. El dato corresponde a una lista de selección de los estatus de pago disponibles.
- Facturado: Indica si la venta tiene o no una factura emitida. El dato a buscar corresponde a una lista de selección.
- Caja Chica: Indica si la venta corresponde o no a caja chica. El dato a buscar corresponde a una lista de selección
- Tipo: Indica el tipo de venta. El dato a buscar corresponde a una lista de selección de los tipos de venta disponibles.
- Ventas y Devoluciones: Indica si deseamos ver ventas, devoluciones o ambas. El dato a buscar corresponde a una lista de selección.
- Pago de: Indica el inicio de rango correspondiente a la fecha de registro de pago aplicado a la venta.
- Pago a: Indica el fin de rango correspondiente a la fecha de registro de pago aplicado a la venta.
- Fecha de Entrega de: Indica el inicio de rango correspondiente a la fecha estimada de entrega de la venta.
- Fecha de Entrega a: Indica el fin de rango correspondiente a la fecha estimada de entrega de la venta.
- Almacén/Canal: Indica el almacén en el cual fue generada la venta. El dato a buscar corresponde a una lista de selección de almacenes/canales disponibles
Una vez que elegiste los filtros deseados, da clic en el ícono “Ver Info” y se mostrará la siguiente pantalla (si deseas ver todos los datos disponibles no es necesario elegir filtros).
Nota: Si deseas ver todos los registros hay que tomar en cuenta que en algunos casos la respuesta puede demorar un poco dependiendo del volumen de datos.
Una vez listados los resultados, tienes la opción de exportar esta información en formato de Excel(xlsx) con lo cual puedes manipular de manera rápida y con una herramienta familiar tu información.
Para ello debes dar clic en el botón “Exportar” que se encuentra en la esquina superior derecha y la descarga se iniciara automáticamente.
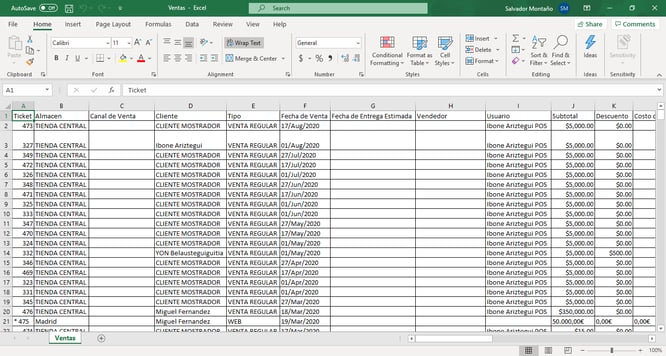
Las columnas de información que componen el reporte se describen a continuación:
- GeneralesTicket Identificador único de la venta generado por iPos.
- Almacén Indica el almacén en el cual fue generada la venta.
- Canal de Venta Indica el canal de venta en el cual fue generada la venta.
- Cliente Indica el cliente al que fue asignado la venta.
- Tipo Indica el tipo de venta y los posibles valores son Regular, Pedido, Web, Web-Pedido y Vistas.
- Fecha de Venta Indica la fecha en que se realizó la venta.
- Fecha de Entrega Estimada Indica la fecha estimada en la que se entregan los productos de la venta.
- Vendedor Indica el nombre del vendedor que finalizo la venta.
- Usuario Indica el nombre del usuario firmado en iPos al momento de finalizar la venta.
- Subtotal Indica el subtotal de la venta.
- Descuento Indica el total del descuento.
- Costo de Envío Indica el total del costo del envió.
- Total Indica el total de la venta, el cual se obtiene de restarle al subtotal el descuento y al resultado de esto sumarle el costo del envió.
- Moneda Indica la moneda en que fue configurada la venta.
- Factura Indica la serie y folio de la factura asociada a la venta.
- Pagado Indica la cantidad total pagada.
- Fechas de Pago Indica la o las fechas en que se realizó el pago.
- Formas de Pago Indica la o las formas de pago usadas para realizar el o los pagos.
- Comisiones Formas de Pago En caso de aplicar, indica el total de la comisión generada por la venta.
- Status Indica el estatus de la venta y los posibles valores son Efectuada, Cancelada, Pendiente / Web no pagada, Temporal y Ticket Incompleto.
- Status Pago Indica el estatus del pago de la venta, los posibles valores son Pendiente de pago, Pagado, Pago parcial, Nuevo pago, Pago cancelado.
- Referencia Indica si existe una referencia a la venta, la cual puede ser una cotización o una venta web.
- Observaciones Indica las observaciones de la venta en caso de que aplique.
- Nota Crédito Indica si la venta tiene o no una nota de crédito.
- Monto Nota Indica el total de la nota de crédito en caso de contar con una.
- Forma de Envío En caso de aplicar indica la forma de envió relacionada a la venta.
- Status Envío En caso de aplicar indica el estatus del envió y los posibles valores son En tránsito, Entregado, Cancelado y Pendiente.
- Ticket Relacionado Indica si tiene un ticket relacionado.
- Cupón En caso de haber usado un cupón de descuento para esta venta, se muestra en esta columna.
- Evento En caso de a ver asignado la venta aun evento se muestra el nombre del evento en dicha columna.
De igual manera con el ícono de totales puedes ver un pequeño Reporte con todos los pagos que hay dentro de tu sistema, solo tienes que dar click al cochinito.
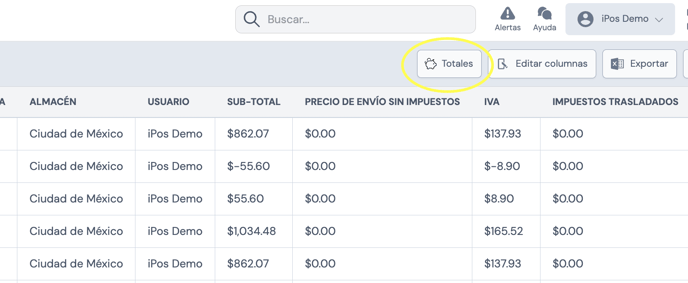
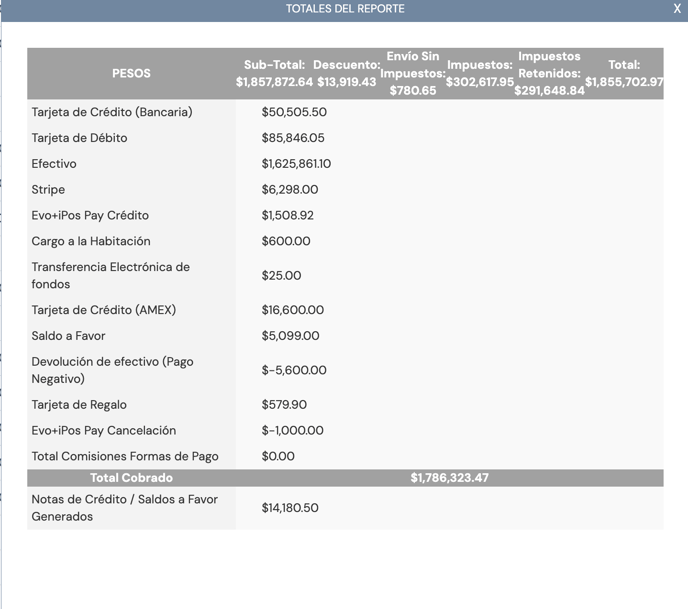
A la vez puedes ahora editar las columnas que deseas que se vean en tu detalle de ventas dependiendo de tus necesidades haciendo las que necesites fijas y las que desees que se muestren dando clic en el apartado 'Editar Columnas'
Al dar clic nos desplegará una ventana con las columnas que deseamos mostrar o quitar y podemos darles el orden que necesitemos de esta manera:
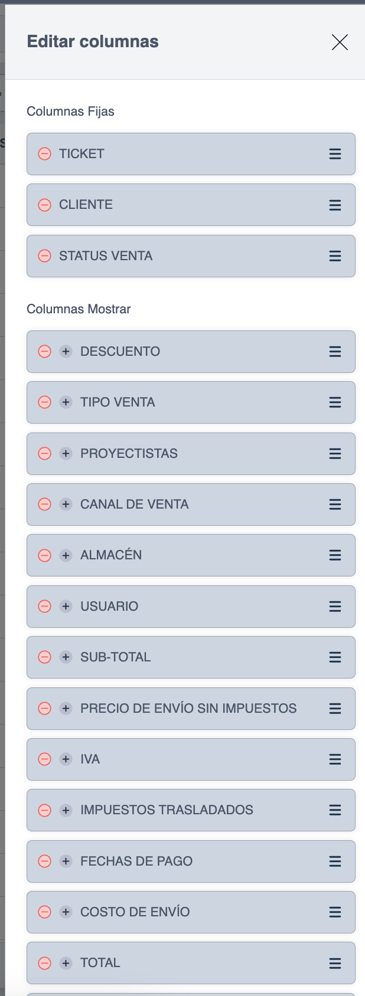
Editar un ticket de un Detalle de Ventas
Si deseas editar un ticket debes dar clic en el botón “Editar”, con lo cual se desplegará la siguiente pantalla emergente:
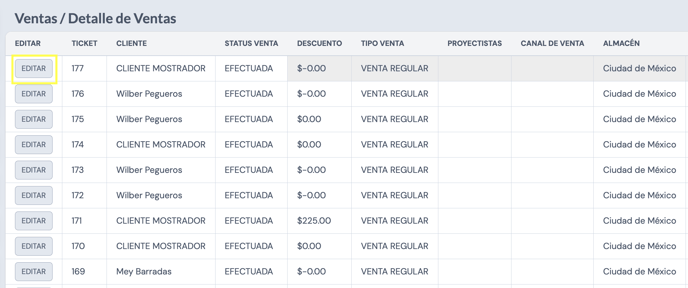
Nota: Recuerda que le edición de Ventas está bloqueada para ciertos perfiles se puede revisar como generar esta configuración en los artículos de usuarios, perfiles
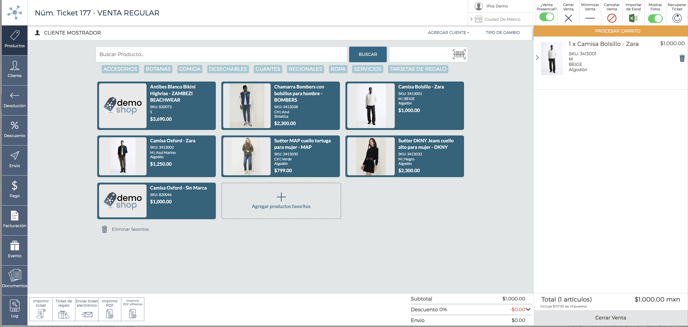
Y se abrirá el ticket de la venta o pedido para que puedas visualizar y editar si es necesario, una vez terminada la edición, seleccionaremos Pagos y Guardar venta para guardar los cambios aplicados.