En este artículo podrás ver como se realiza un control inventarios de tu negocio para ver si todos tus inventarios cuadran dentro del sistema
Ver información de control de inventarios
Si deseas ver la información de los controles de inventario que han sido generados, debes dar clic en Inventario/Control Inventarios
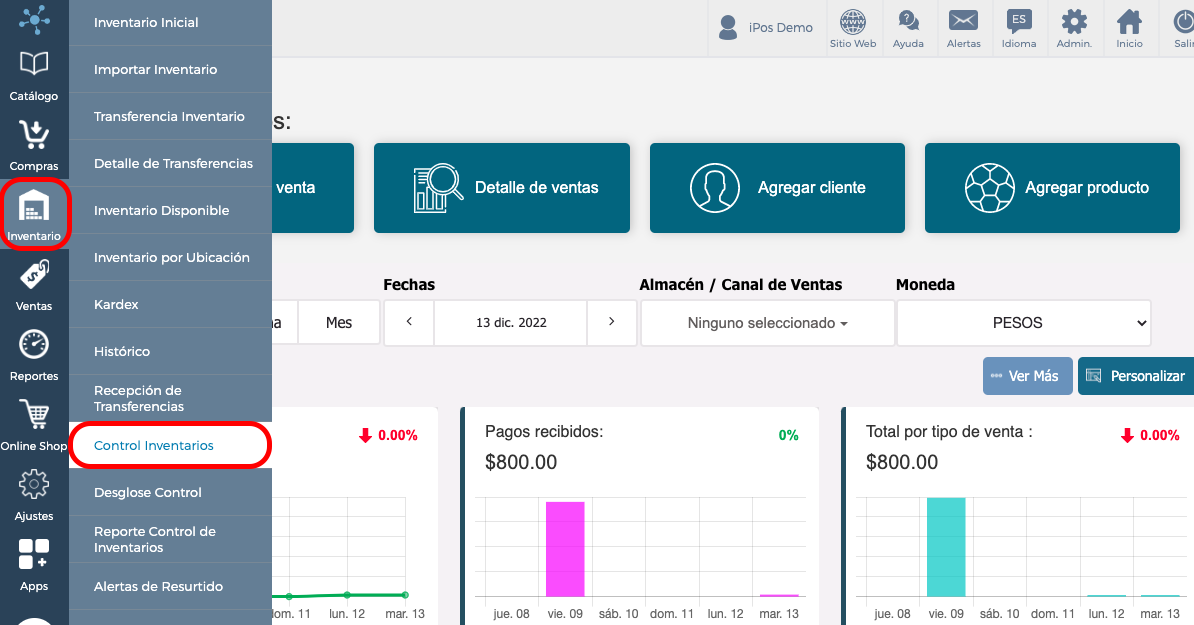
Una vez que diste clic en la opción antes mencionada, se mostrara la siguiente pantalla.
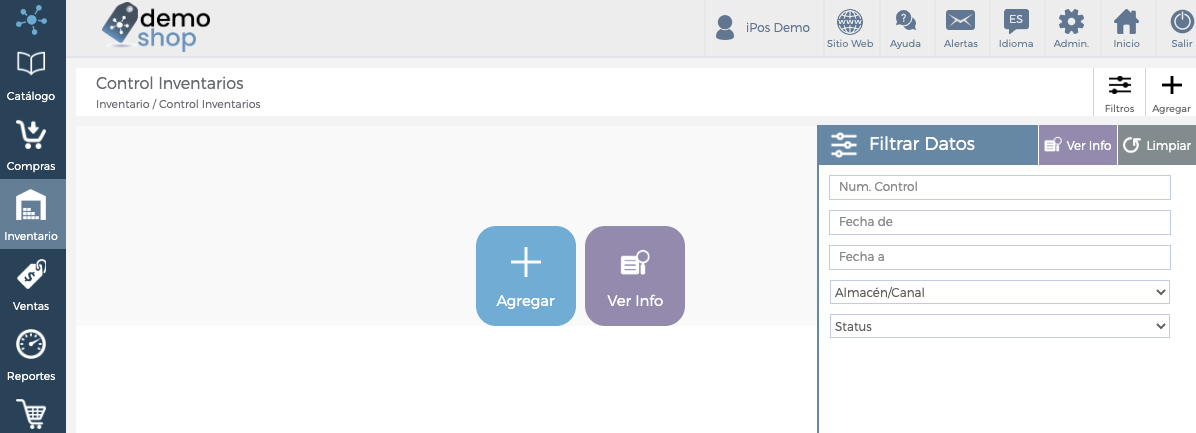
De lado derecho se pueden observar los filtros disponibles de búsqueda los cuales son:
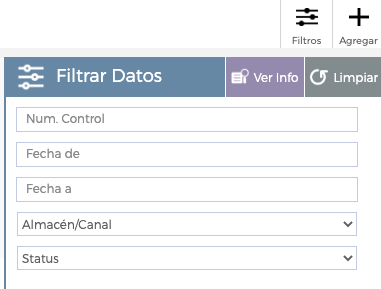
Num. Control: Identificador único del control de inventarios. El dato a buscar debe ser exacto, no busca por coincidencia.
Fecha de: Indica el inicio de rango correspondiente a la fecha de registro del control de inventarios.
Fecha a: Indica el fin de rango correspondiente a la fecha de registro del control de inventarios.
Almacén/Canal: Indica el almacén o canal de ventas del cual deseamos obtener los controles de inventario que han sido generados.
Status: Indica el estatus del control de inventarios. El dato corresponde a una lista de selección de los status disponibles.
Si deseas limpiar la selección de los filtros podemos dar clic en el ícono “Limpiar”.
Una vez que elegiste los filtros deseados, da clic en el ícono “Ver Info” y se mostrará la siguiente pantalla (si deseas ver todos los datos disponibles no es necesario elegir filtros).
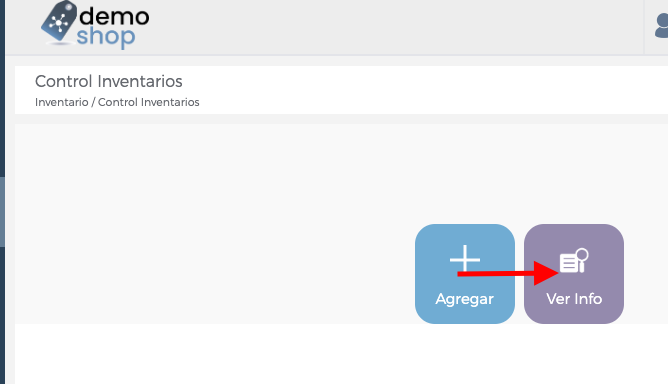
Nota: Si deseas ver todos los registros hay que tomar en cuenta que en algunos casos la respuesta puede demorar un poco dependiendo del volumen de datos.
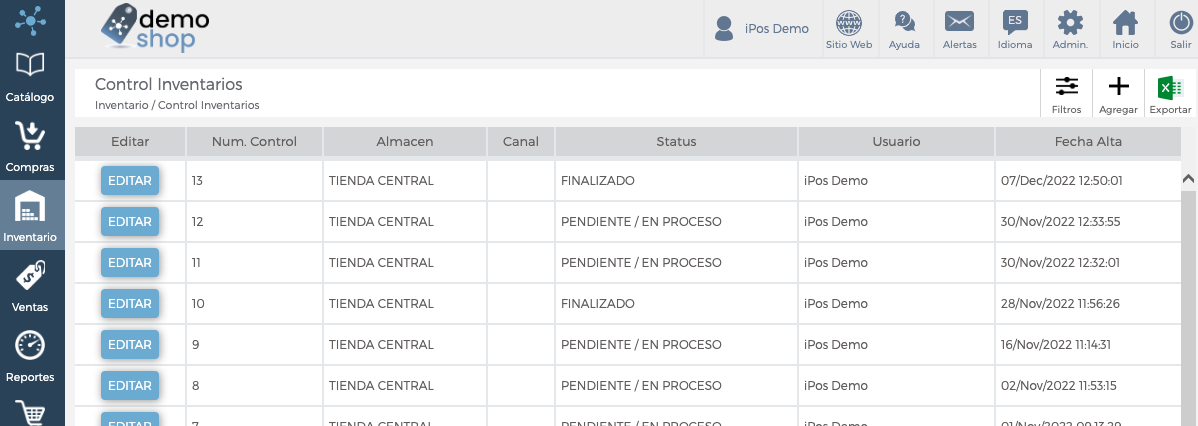
Una vez listados los resultados, tienes la opción de exportar esta información en formato de Excel(xlsx) con lo cual puedes manipular de manera rápida y con una herramienta familiar tu información
Para ello debes dar clic el botón “Exportar” que se encuentra en la esquina superior derecha y la descarga se iniciara automáticamente.
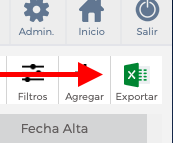
Agregar un control de inventarios
Si deseas agregar un control de inventarios, debes dar clic en el botón “Agregar”, con lo cual se desplegará la siguiente pantalla emergente.
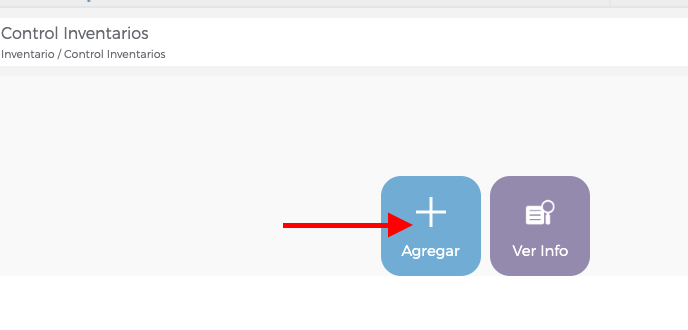
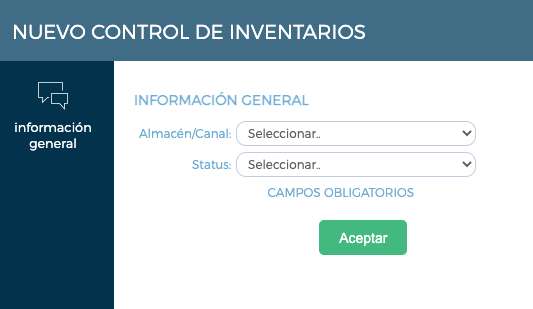
Agregar un control de inventarios consta de varios pasos, los cuales incluyen registrar la información general, agregar productos, importar Excel, resumen y comparar.
En esta pantalla se muestran diversos bloques de configuración para registrar la información general los cuales se describen a continuación
Generales:
Almacén/Canal *Indica el almacén o canal de ventas al cual deseas agregar el control de inventarios.
Status *Indica el estatus del control de inventarios.
Los posibles valores son:
Cancelado – Indica que el control de inventario fue cancelado.
Finalizado – Indica que el control de inventario se finalizó.
Pendiente / En Proceso – Indica que el control de inventarios es nuevo o no se han asignado productos.
Dicho estatus se cambia de forma manual de acuerdo a las necesidades de tu operación.
Nota: los campos con un asterisco * son requeridos
Agregar productos
Una vez que agregamos la información general del control de inventarios, se habilitará la opción para agregar productos al control de inventarios, como se muestra en la siguiente pantalla.
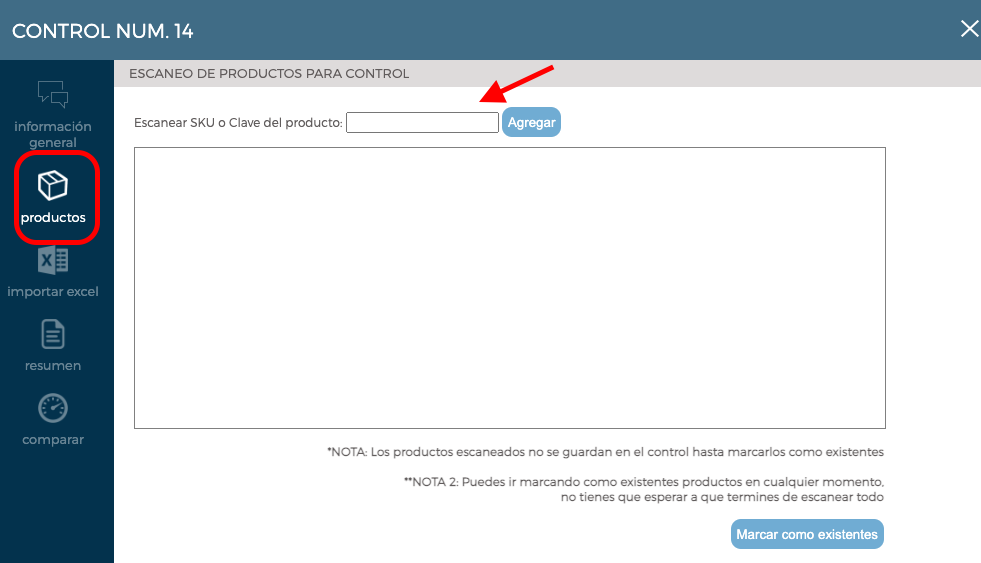
Recuerda que: Se realiza la búsqueda en el conjunto de productos del Almacén/Canal seleccionado en la sección de datos generales del control de inventario.
Para agregar productos específicos asignados a un Almacén o Canal de Ventas, puedes posicionarte en la caja de texto “Escanear SKU o Clave del producto” y escanear la etiqueta con un lector de códigos de barras o escribe la clave o SKU como se muestra en la siguiente imagen:
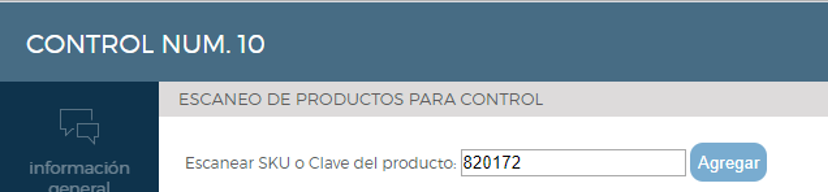
Una vez que ingresaste el SKU o Clave del producto da clic en el botón “Agregar”, con lo cual se agregara el producto al contenedor, como se muestra en la siguiente imagen:
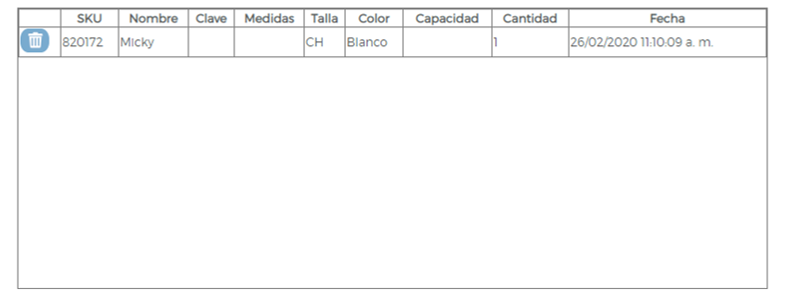
Quitar producto seleccionado
Si deseas eliminar un producto seleccionado, debes dar clic en el icono de cesto de basura, como se muestra en la siguiente imagen:

Una vez de diste clic en el icono, se quitará el producto del contenedor.
Marcar como existentes
Los productos que agregas al contenedor, no se guardan como parte del control de inventarios hasta que no das clic en el botón “Marcar como existentes”
Recuerda que: puedes marcar como existentes los productos en cualquier momento, no es necesario que termines de escanear todos los productos.
Una vez que elegiste los productos por medio de el escaneo o captura, debes dar clic en el botón “Marcar como existentes”, con lo cual los productos seleccionados serán agregados al control de inventarios, una vez que le proceso termine se mostrara el siguiente mensaje “Se han guardado con éxito a los artículos en este control, favor de ir a resumen para revisarlo”.
Importar Excel
Otra opción para agregar productos es dar clic el icono de Excel que aparece en el menú lateral, en esta pantalla tenemos la opción de cargar un archivo(xlsx) en el cual debemos llenar los campos mínimos necesarios para agregar o actualizar de forma masiva.
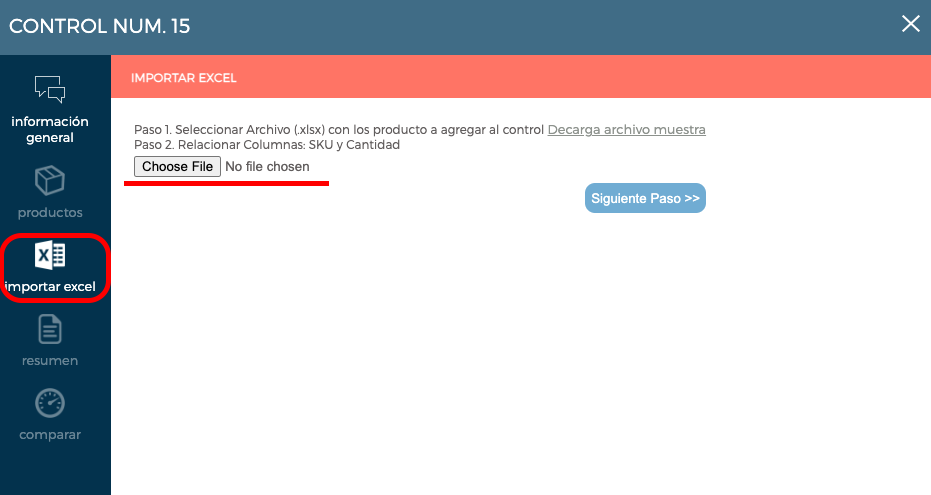
Descarga archivo de muestra
En dicho archivo se muestran diversas columnas de configuración las cuales se describen a continuación
Información General
SKU *Indica el identificador único y especifico de la variante.
Cantidad *Indica la cantidad a agregar o actualizar.
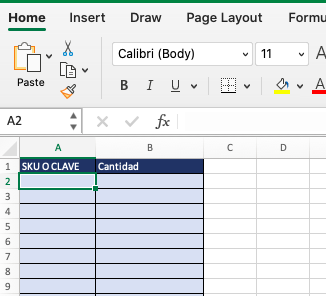
Nota: los campos con un asterisco * son requeridos
Una vez que tengas tu archivo listo, da clic en el botón “Seleccionar Archivo” y elige de tu explorador el archivo que deseas importar, el único formato aceptado es .xlsx, una vez elegido da clic en el botón “Siguiente Paso”:
Relaciona las columnas
Una vez que diste clic en el botón” Siguiente Paso”, se habilitara la pestaña de relacionar columnas como se muestra en la siguiente imagen:
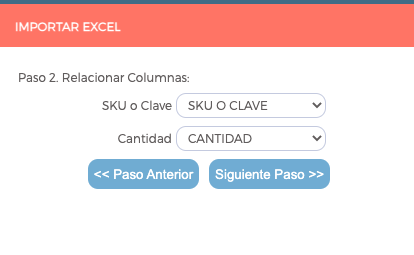
En esta pantalla tienes la opción de relacionar las columnas del archivo de importación(xlsx) con las columnas que iPos usa para guardar la información.
Esto sucede en los casos en los que no deseas usar el archivo de muestra o ya cuentas con un archivo propio con la información necesaria pero los nombres de las columnas de tu archivo no son las misma que iPos espera, por lo cual es necesario relacionar una a una las columnas.
Una vez que validaste que las columnas estén relacionadas de manera correcta da clic en el botón “Siguiente Paso”:
Vista Previa
Una vez que diste clic en el botón” Siguiente Paso”, se habilitara la pestaña de vista previa, como se muestra en la siguiente imagen:
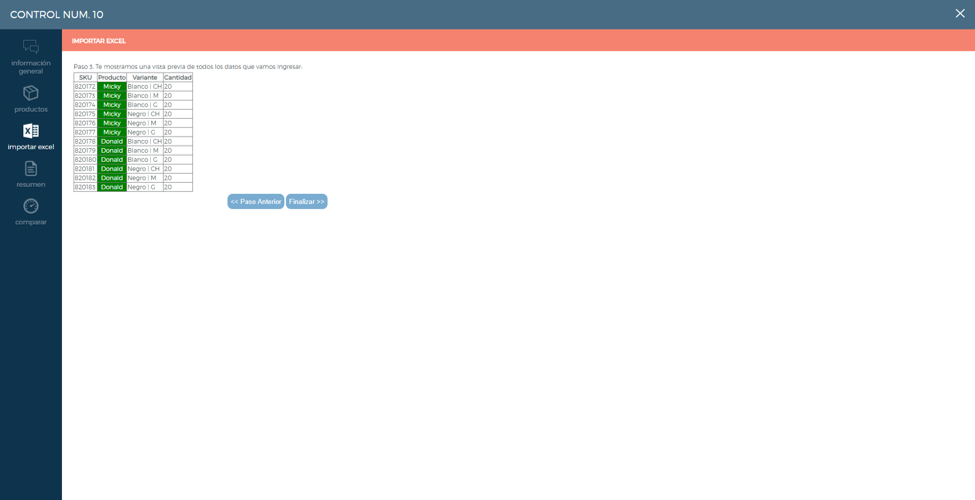
Esta pantalla como su nombre lo indica nos permite ver los datos que serán importados, esto con el objetivo de validar de una manera más cómoda que la relación de columnas es correcta.
Una vez que validaste que la vista previa es correcta, da clic en el botón “Actualizar / Importar”, iPos comenzara a importar la información de tus productos a la base de datos, cuando la importación concluya se mostrara un mensaje de confirmación indicando que se ha importado el Excel con éxito.
Resumen
Una vez que agregaste los productos por medio de escaneo, captura o importación, puedes dar clic en la opción “resumen”, con lo cual podrás ver todos los productos agregados al control de inventario como se muestra en la siguiente pantalla:
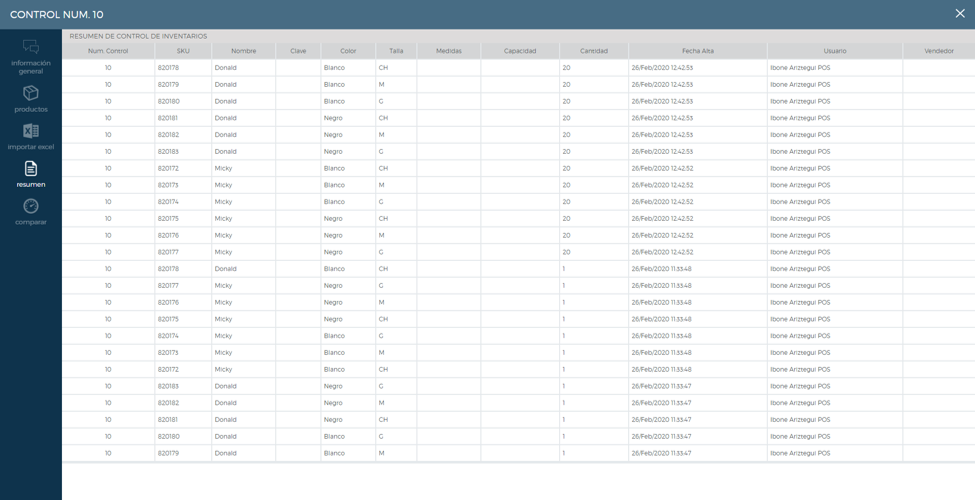
Comparar
Una vez que agregaste los productos, tienes la opción de comparar el control de inventario actual contra un control de inventarios anterior, para lo cual debes elegir el control de inventario a comparar desde la lista de selección como se muestra en la siguiente imagen:
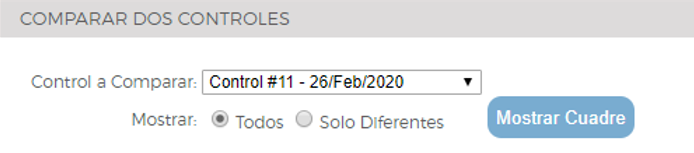
El siguiente paso es seleccionar el tipo de comparación que deseamos mostrar, las posibles opciones que tenemos son “Todos” y “Solo Diferentes”.
Si eliges “Todos” se mostrarán los resultados de todos los productos lo cual incluye los productos que tienen diferencias, así como también los que cuadran entre el control actual y el seleccionado para comparación.
Si eliges “Solo Diferentes“ se mostrarán los resultados de los productos en los que existan diferencias entre el control actual y el seleccionado para comparación:
Una vez que elegiste todas las opciones de comparación debes dar clic en el botón “Mostrar Cuadre”, con lo cual se mostrara la siguiente pantalla:
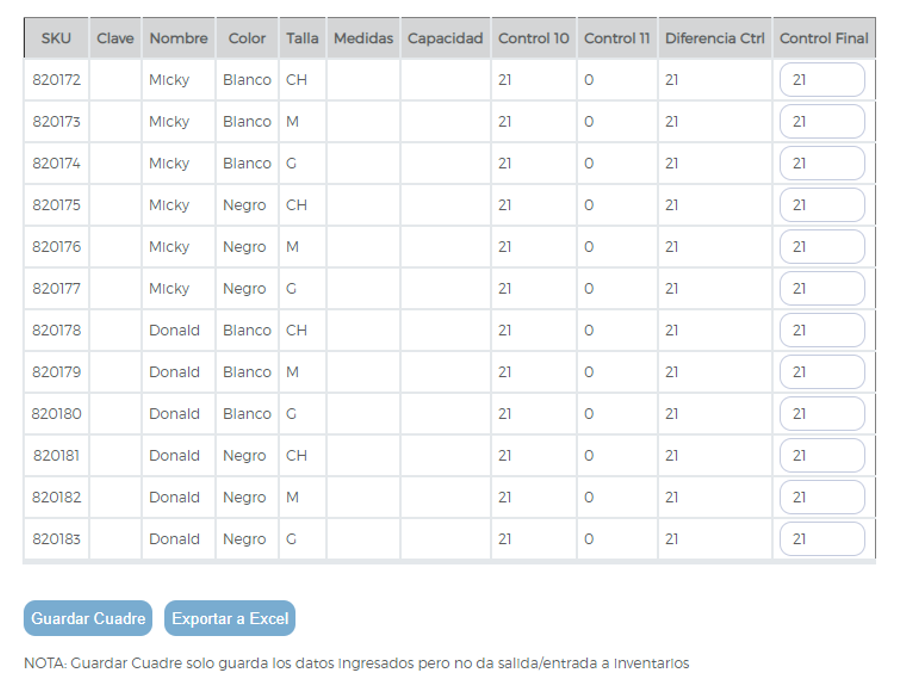
Guardar Cuadre
Una vez que estamos en la pantalla Cuadre, tienes la opción de ajustar las diferencias en cada uno de los productos, para ello cuentas con el campo “Control Final” en el cual puedes agregar la cantidad final de existencia de tu producto, una vez que agregaste la cantidad final para todos los productos debes dar clic en el botón “Guardar Cuadre”
Recuerda que: Cuando das clic en “Guardar Cuadre”, este proceso solo guarda los datos que agregaste, pero no da salida/entrada a inventarios.
Exportar Cuadre a Excel
Una vez que estamos en la pantalla Cuadre, tienes la opción de exportar esta información en formato de Excel(xlsx).
Con lo cual puedes manipular de manera rápida y con una herramienta familiar tu información, para ello debes dar clic el botón “Exportar” que se encuentra en la esquina superior derecha y la descarga se iniciara automáticamente.
Una vez que la descarga finalizo, el reporte obtenido es como el que se muestra en la siguiente pantalla:
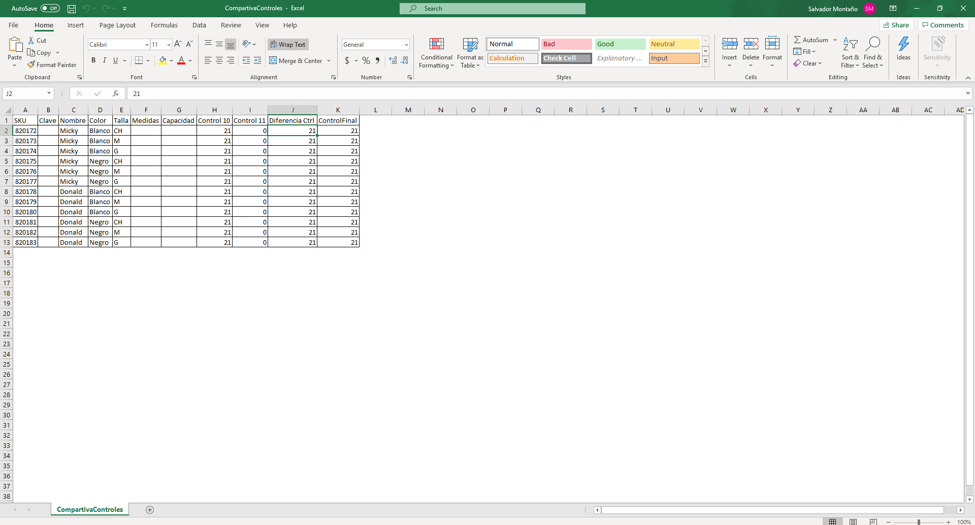
Si quieres consultar dónde ver el reporte de Controles de Inventario, lee el siguiente artículo Reporte Control de Inventarios.