En este artículo podrás consultar cómo realizar órdenes a consigna y compras en firme.
¿Qué es consignación?
Es un arreglo de negocio en donde un negocio, también llamado consignado, acuerda pagarle al vendedor, o consignador, por la mercancía después de que los objetos se vendan.
Los negocios de consignación son en su mayoría tiendas que se especializan en un particular tipo de producto. El negocio acepta objetos para vender y acuerda pagar al vendedor un porcentaje si los bienes se venden.
Agregar una orden de consigna consta de varios pasos, los cuales incluyen registrar la información general, agregar productos, registrar facturas, registrar pagos, registrar gastos, recibir productos y en caso de ser necesario devolver productos.
1. Da clic en el botón de Compras > Órdenes de Compra > Agregar ( + )
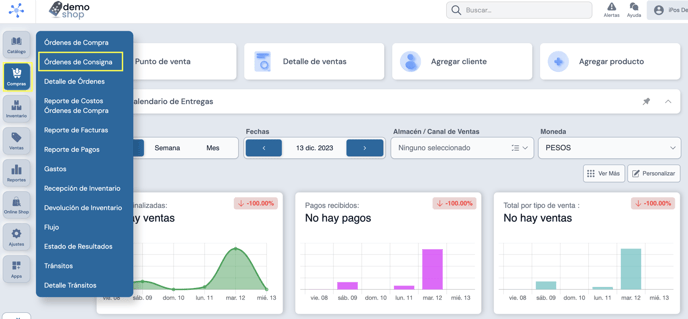
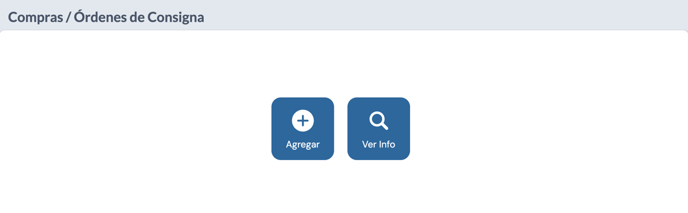
2. En esta pantalla se muestran diversos bloques de configuración para registrar la información general los cuales se describen a continuación:
Agregar una orden de consigna consta de varios pasos:
- Incluyen registrar la información general, agregar productos, registrar facturas, registrar pagos, registrar gastos, recibir productos y en caso de ser necesario devolver productos.
- Información General
- Proveedor Indica el proveedor al que va dirigida al orden de compra y que surte el producto o brinda el servicio, se elige de la lista de proveedores registrados previamente.
- En el paso de agregar productos, solo podrás seleccionar los que estén asignados al proveedor que seleccionaste.Status *Indica el estatus de la orden de compra.
- Agregar productos
- Una vez que agregamos la información general de la orden de compra, se habilitará la opción para agregar productos a la orden de compra, como se muestra en la siguiente pantalla.
- Información General
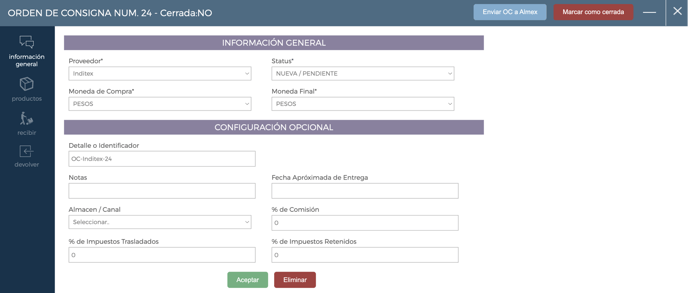
3. El primer paso es seleccionar los productos que deseas agregar a la orden de compra, para lo cual cuentas con un buscador con los siguientes filtros disponibles:
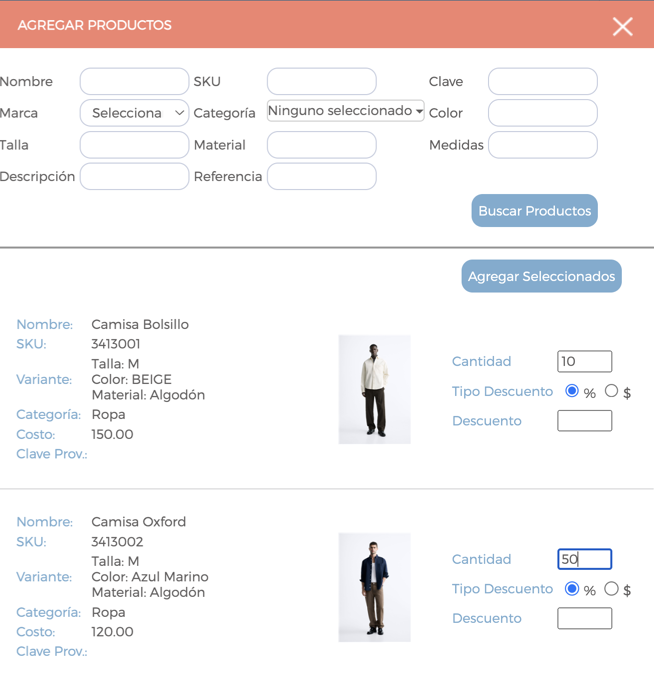
Una vez que elegiste los filtros deseados, da clic en el botón “Buscar Productos” y se mostrara la siguiente pantalla (si deseas ver todos los datos disponibles no es necesario elegir filtros).
Recuerda que: Se realiza la búsqueda en el conjunto de productos del proveedor seleccionado en la sección de datos generales de la orden de consigna.
Nota: Si deseas ver todos los registros hay que tomar en cuenta que en algunos casos la respuesta puede demorar un poco dependiendo del volumen de datos.
5. Una vez que agregaste la cantidad necesaria da clic en el botón “Agregar Seleccionados”, con lo cual los productos marcados deben aparecer en el contenedor de productos en orden de compra como se muestra en la siguiente imagen:
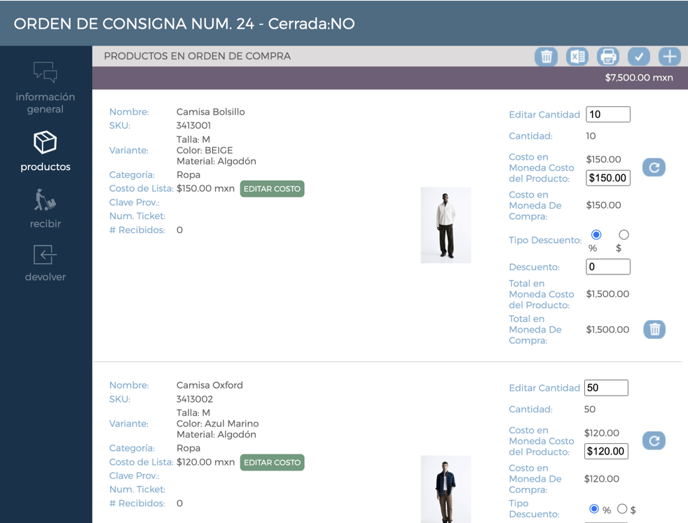
6. Importar Productos a Orden de Compra: Otra opción para agregar productos es dar clic el icono de Excel que aparece en la parte superior del contenedor de producto
![]()
Una vez que diste clic se mostrará la siguiente pantalla emergente: Dar clic en "Descarga archivo muestra"
a. En esta pestaña tenemos la opción de descargar un archivo(.xlsx) de muestra el cual nos indica los campos mínimos necesarios que debemos llenar en el archivo para poder realizar la importación.
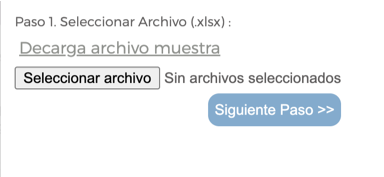
b. Descarga archivo de muestra: En dicho archivo de ejemplo se muestran diversas columnas de configuración las cuales se describen a continuación
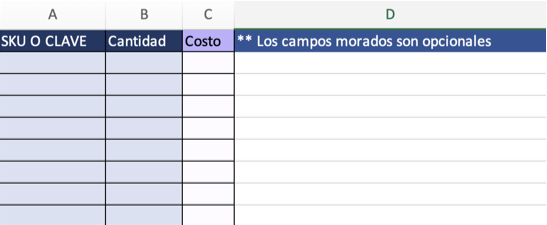
SKU O CLAVE: SKU- Indica el identificador único y especifico de la variante.
CLAVE: Indica la abreviación o nombre corto de la variante.
CANTIDAD: Indica la cantidad requerida en la orden de compra.
Nota: Los SKU´s que agregues al archivo de importación deberán ser del conjunto de productos del proveedor seleccionado en la sección de datos generales de la orden de compra, los campos con un asterisco * son requeridos.
c. Una vez que tengas tu archivo listo, da clic en el botón “Seleccionar Archivo” y elige de tu explorador el archivo que deseas importar, el único formato aceptado es .xlsx, una vez elegido da clic en el botón “Siguiente Paso”
d. Relaciona las columnas: Una vez que diste clic en el botón” Siguiente Paso”, se habilitara la pestaña de relacionar columnas como se muestra en la siguiente imagen.
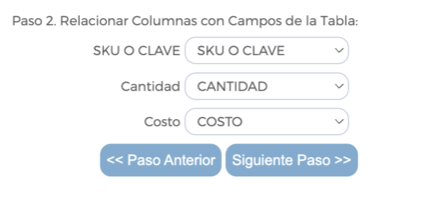
e. Una vez que diste clic en el botón ”Siguiente Paso”, se habilitara la pestaña de vista previa, como se muestra en la siguiente imagen, cuando se haya cargado y te des cuenta que esta correcta dar clic en finalizar.
Esta pantalla como su nombre lo indica nos permite ver los datos que serán importados, esto con el objetivo de validar de una manera más cómoda que la relación de columnas es correcta.
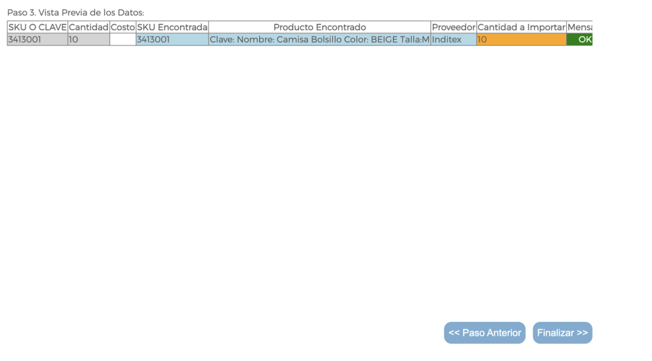
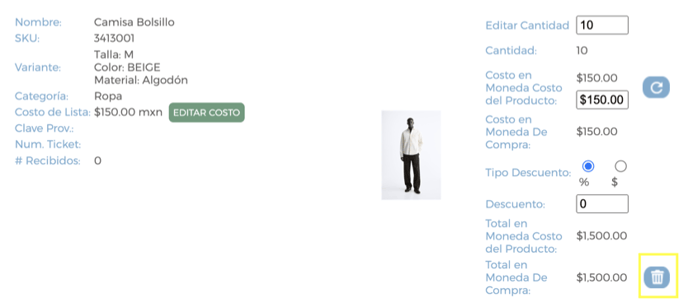
Una vez de diste clic en el icono, se mostrará un mensaje de confirmación para eliminar el producto.
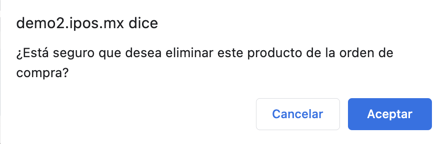
8. Editar Costo Actual de Producto: Si deseas ajustar el costo de un producto, debes dar clic en el campo de texto del costo y posteriormente en la fecha de confirmación.Nota: Un producto no deberá ser eliminado de una orden de compra, si se encuentra en estatus de Finalizada / Recibida
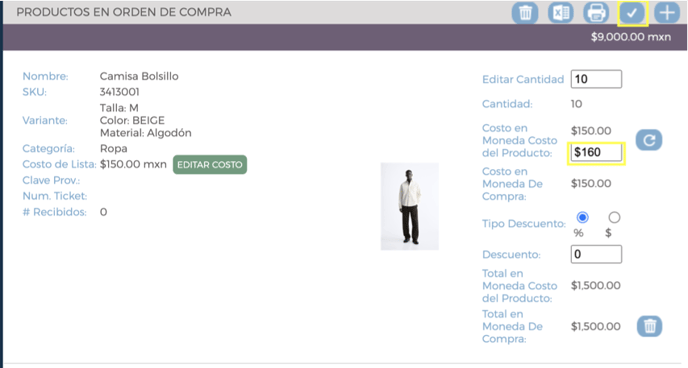
9. Confirmar Productos de Orden de consigna: Una vez que agregaste todos los productos a la orden de consigna debes dar clic en el icono de confirmar o paloma como se muestra en la siguiente imagen.
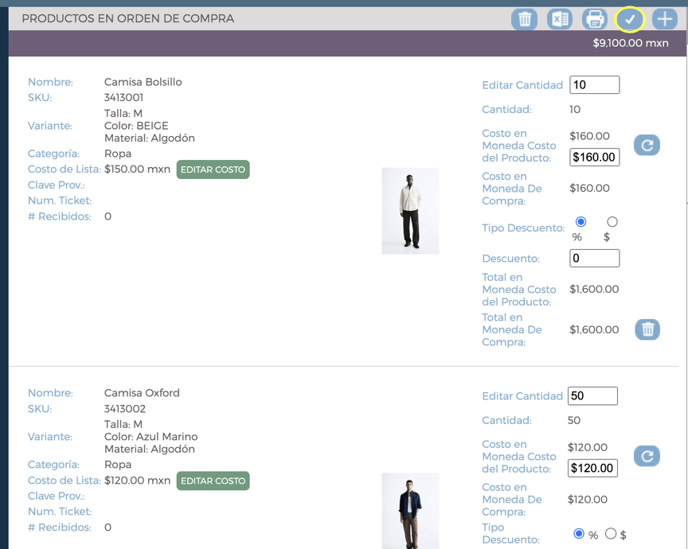
Una vez que diste clic en el ícono de confirmar se actualizara el total de la orden compra.
Una vez que agregaste productos a la orden de consigna, tienes la opción de imprimir el formato de orden de consigna, para generar dicho formato debes dar clic en el icono de impresora. Una vez diste clic en el icono de imprimir se mostrará la siguiente pantalla con el formato de la orden de compra, el cual es muy útil para imprimirlo o enviarlo para ser usado como un check list.
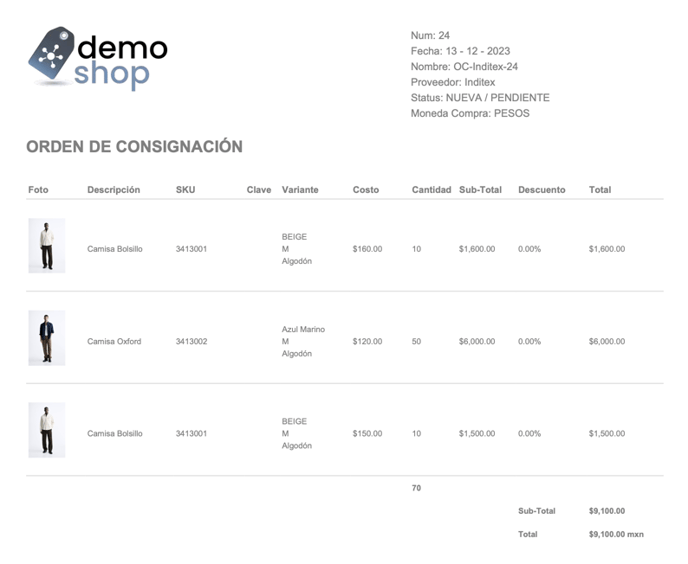
Recibir la Orden de consigna
Tras agregar productos a la orden, la opción de recibir inventario se activará. Dirígete a Compras > Recepción de Inventario para validar y agregar la recepción.
- Para iniciar la recepción de inventario, deberemos de ir a Compras > Recepción de Inventario.
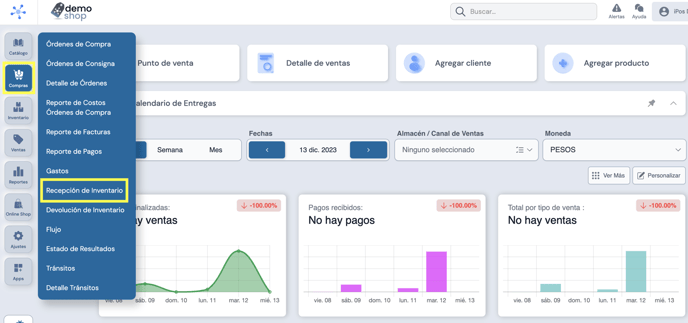
- En esta pantalla deberemos de colocar agregar ( + ) para que se pueda iniciar la recepción.
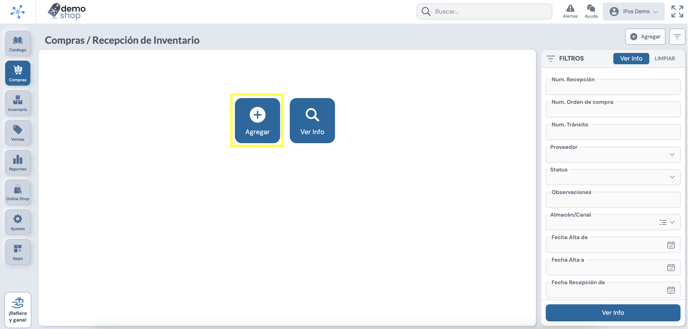
- Dentro de la pantalla podremos seleccionar el canal de venta o almacén en el que queramos ingresar nuestro inventario. Para generar la recepción de la orden de compra o transito, se deberá de colocar el numero de orden de compra que queramos recibir. Una vez colocado el numero de orden de compra, daremos clic en validar.
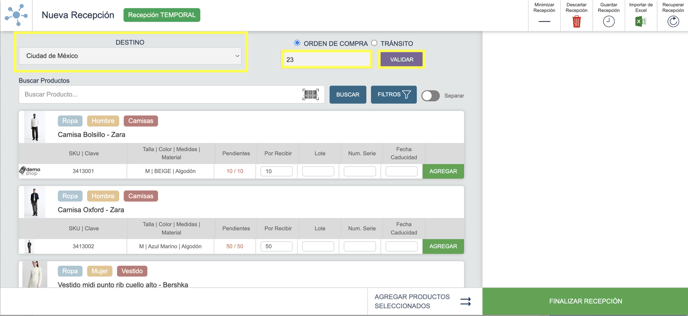
- Ahora lo que deberemos de hacer es seleccionar las cantidades que queramos ingresar, se pueden generar recepciones parciales o totales de nuestra orden, para ello deberemos de rectificar dentro del campo “Por Recibir” las cantidades a recibir.

- Ahora daremos clic en agregar o agregar productos seleccionados para que se trasladen del lado derecho de la pantalla y generar la confirmación de la orden.
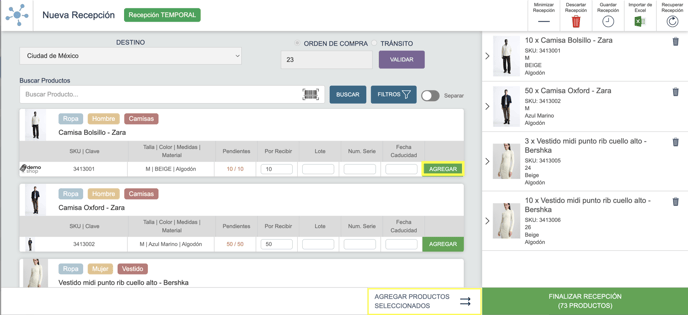
- Si estamos seguros, daremos finalizar recepción. Con ello se ingresará el producto a nuestro sistema.
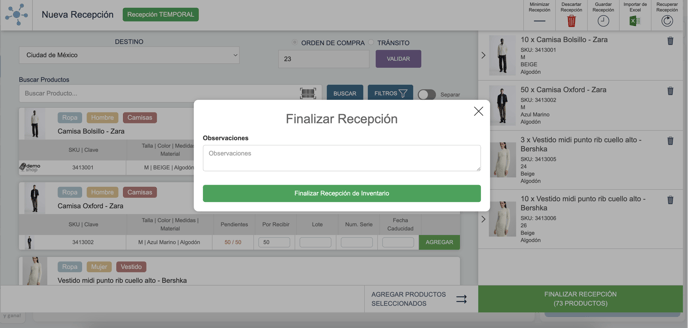

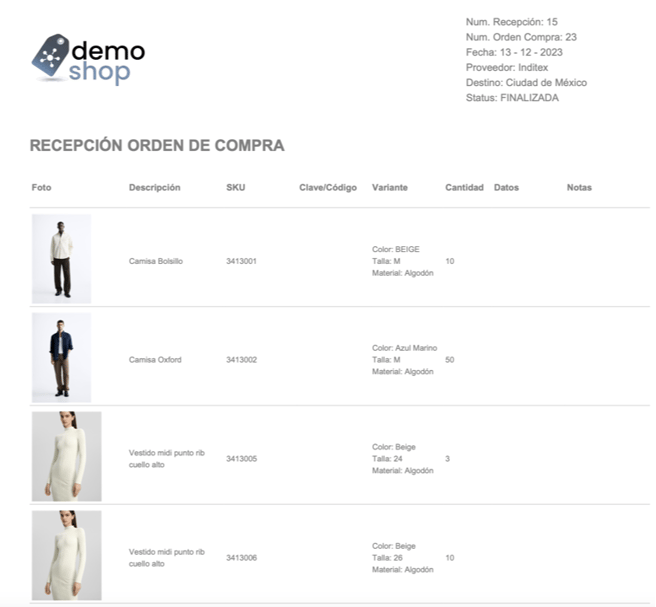
Podremos ver estos movimientos en el kardex donde estarán registrados
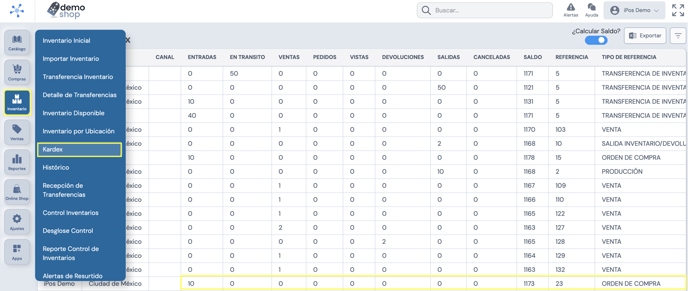
Devolución de Inventario
Si necesitas devolver productos a proveedores, debido a error en la manufactura de alguno de los productos que llegaron en nuestra orden de compra, seguiremos los siguientes pasos:
- Accederemos a Compras > Devolución de inventario
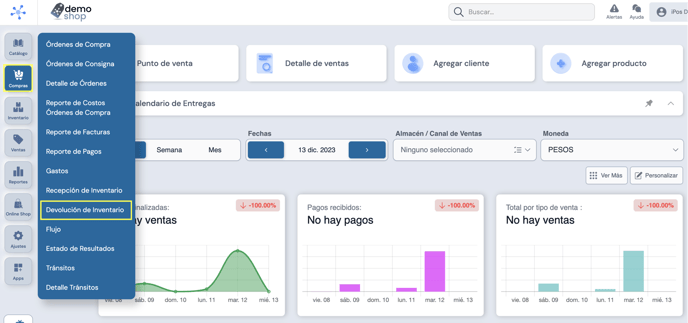
- Ahora daremos clic en agregar
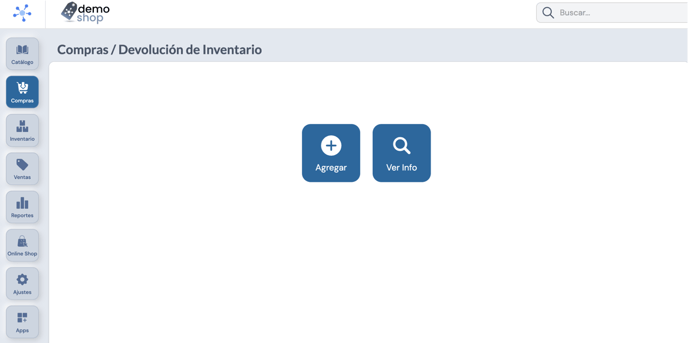
- En la siguiente pantalla deberemos de seleccionar el origen (Almacén donde recibimos el inventario), Proveedor (Seleccionaremos el proveedor que colocamos en nuestra OC). Una vez hecho esto, buscaremos los productos que queramos devolver (Podemos buscar por nombre, SKU o filtros).
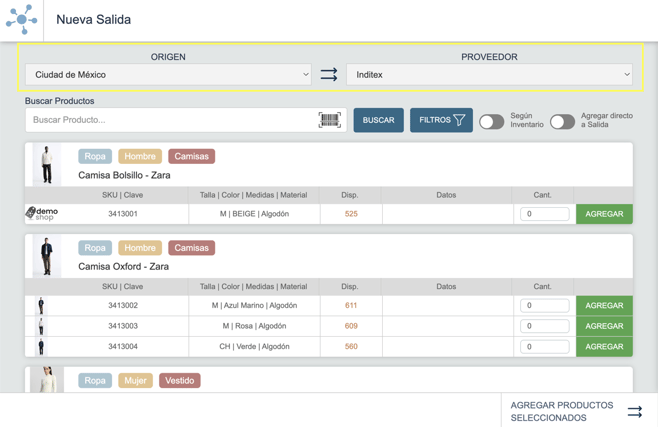
- Una vez seleccionado los productos, nos aparecerá el dato de las piezas que tenemos disponibles por cada producto, y otro campo de cantidad donde colocaremos la cantidad a devolver.
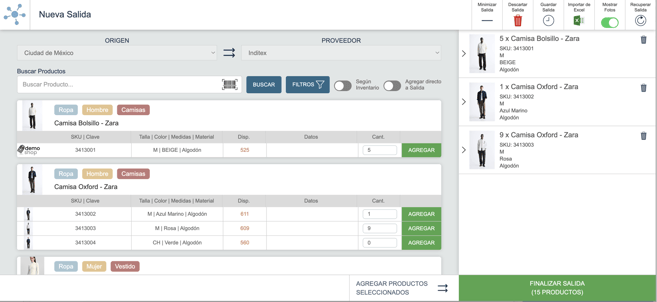
- Ahora daremos clic en finalizar salida para concluir este proceso de devolución
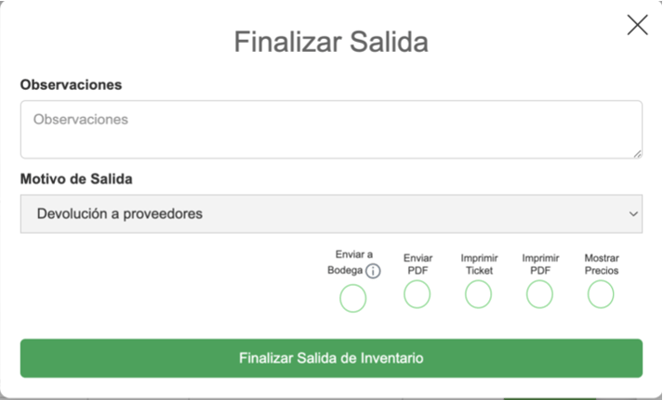
Reportes
Dentro del modulo de compra tenemos algunos reportes que nos ayudaran en este proceso.
- Reporte de Costos de Órdenes de Compra: Allí tendremos un resumen de los costos de nuestras ordenes (Costo de proveedor, Gastos, Costo Final).
- Reporte de Facturas: se registran las facturas emitidas de nuestros proveedores en nuestras ordenes de compra.
- Reporte de Pagos: allí estarán registrados todos los pagos realizados a las facturas de nuestros proveedores.
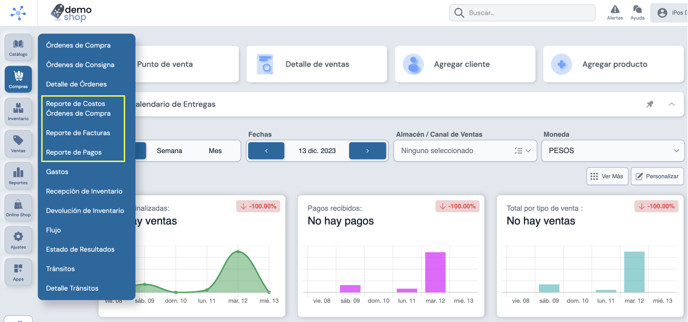
Con esta guía detallada, maximizarás el potencial del módulo de Compras en iPos.
¡Optimiza tu gestión de compras y simplifica tus procesos!