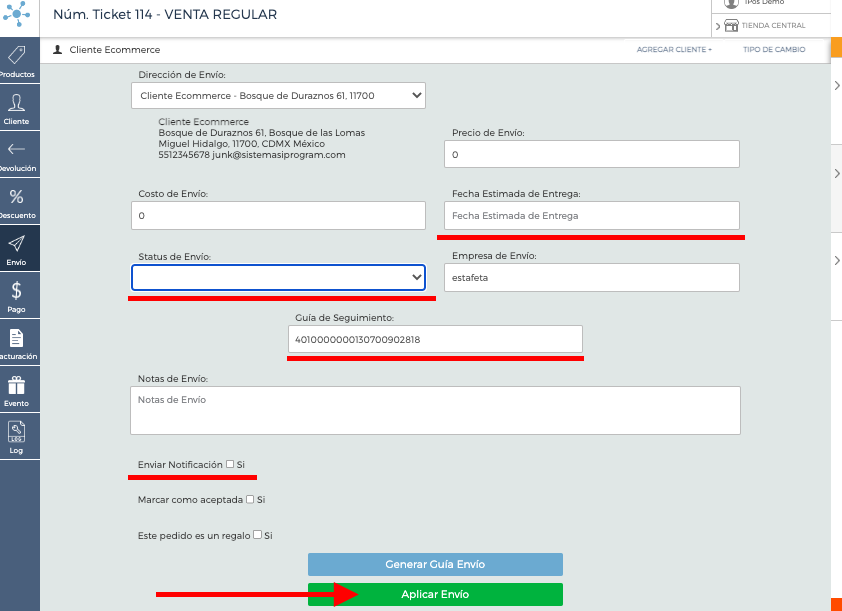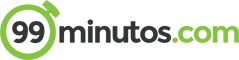En este artículo podrás aprender a cómo generar guías de envío dentro de iPos
¿Cómo generar guías de envío dentro de iPos?
Ver las mensajerías que tenemos enlazadas con iPos
-En Onlineshop/Ajustes/Mensajerías
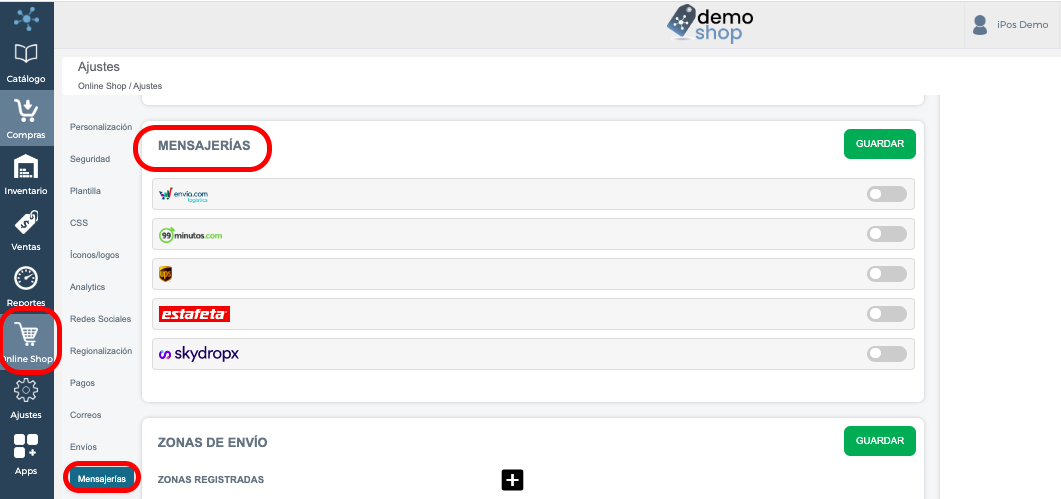
Las opciones que tenemos son:
UPS. 
Envia.com-es un cotizador de envíos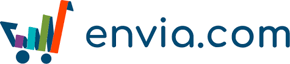
Skydropx-es un cotizador de envíos 
Lo que tienes que hacer con estas mensajerías es crear una cuenta con ellos y después de eso conectar con iPos las API keys (las claves de acceso para poder hacer la conexión).
Cómo ejemplo:
Envia.com
Se enciende el botón azul que esta circulado en rojo y cuando tengas tu llave Api Key la debes de copiar y pegar y dar clic en guardar. Así estará lista la conexión.
OJO: Envia.com es un cotizador de envíos en el que tu cliente tienes que administrar tu cuenta e ingresar un saldo de dinero para que las guías se puedan realizar.
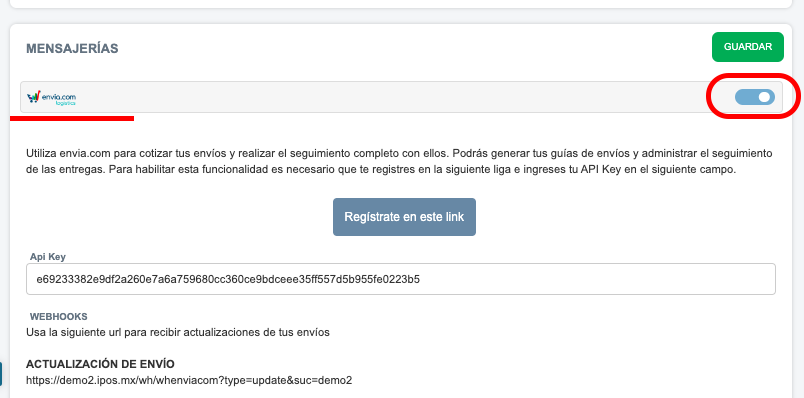
Conectar las zonas (estados y países) de envío a las que quieras enviar tus paquetes
En Onlineshop/Ajustes/Zonas de Envío
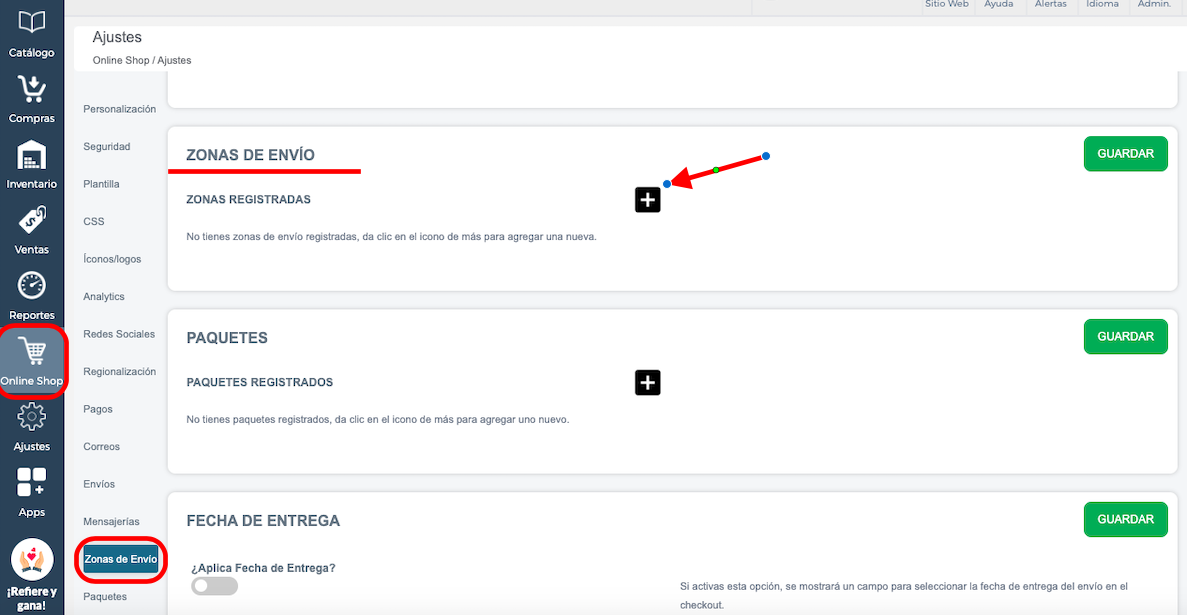
Se abrirá la siguiente pantalla en el +, dónde podrás elegir las zonas de envío y las mensajerías con las que te has conectado (puedes tener más de una mensajería conectada y muchas zonas envío).
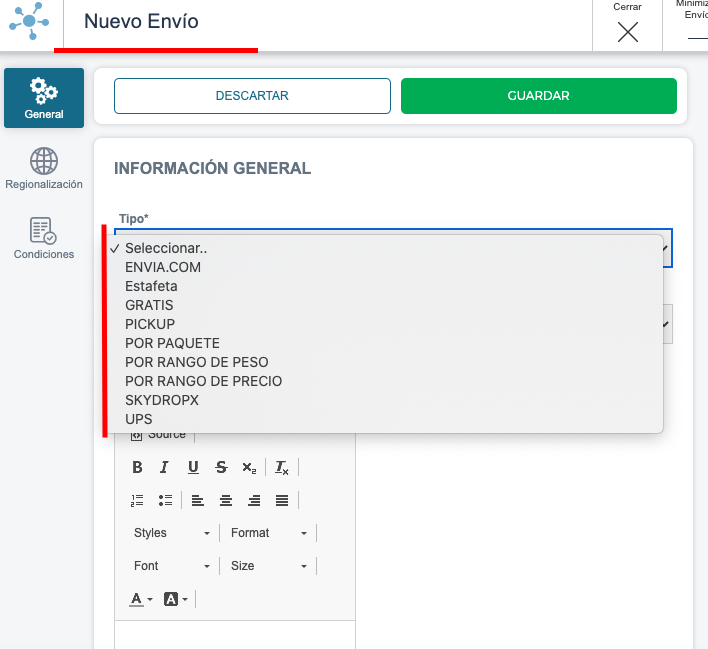
En este caso seguiré el ejemplo de Envia.com
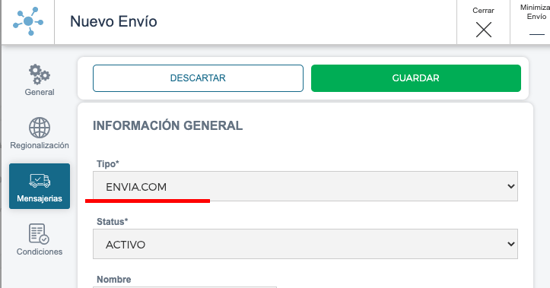
Más abajo de esa pantalla, en Regionalización podrás elegir el País y los Estados a los que quieras enviar, y de igual manera puedes limitar por códigos postales.
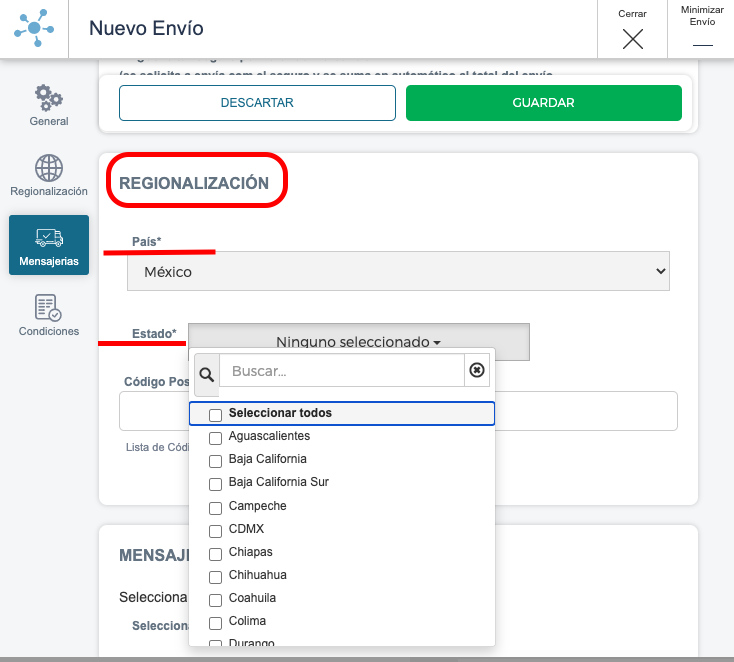
Y después de elegir el País, como sabes envia.com es un cotizador de envíos que trabaja con muchas mensajerías, por lo que aqui tienes la opción a elegir con que paquetería quieres trabajar o que tus clientas puedan elegir desde la web.
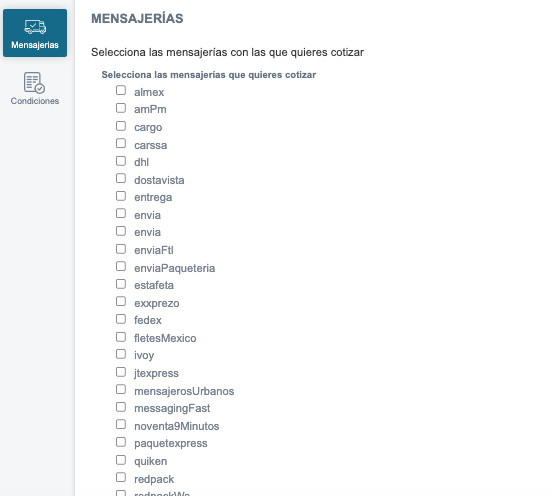
Así es como se ve registrada la zona de envío, no olvides puedes tener más de una mensajería conectada y otras zonas de envío como gratis, pickup, por precio, por paquete etc.
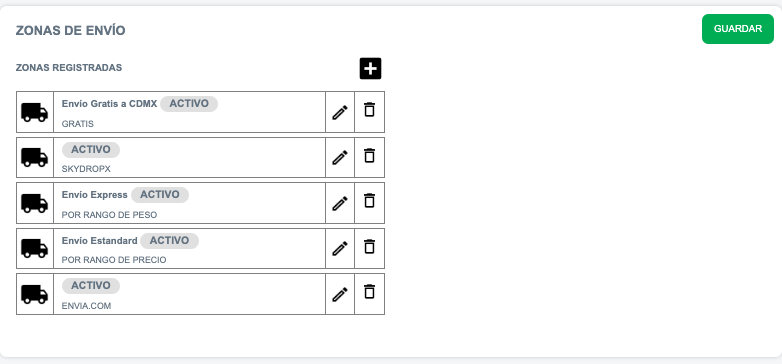
Agregar los paquetes o sobres en los que envías tus pedidos
*Esto es necesario para que la paquetería o mensajería pueda calcular el costo de la guía de envío
En Onlineshop/Ajustes/Paquetes
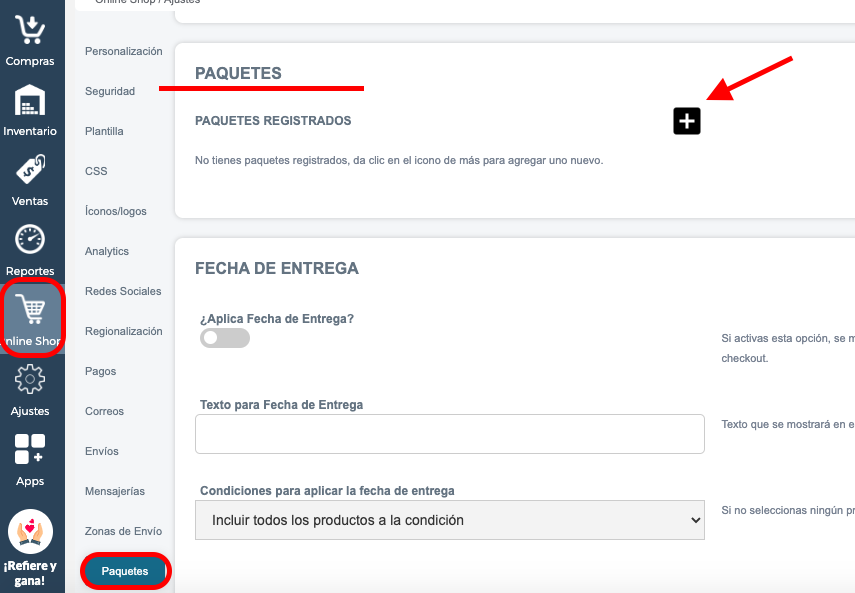
Se abrirá la siguiente pantalla donde tienes que llenar la información de cada paquete que tienes para enviar productos
Puede ser caja o sobre
y tienes que ingresar las medidas y el peso (cuando esta vacío) real del paquete
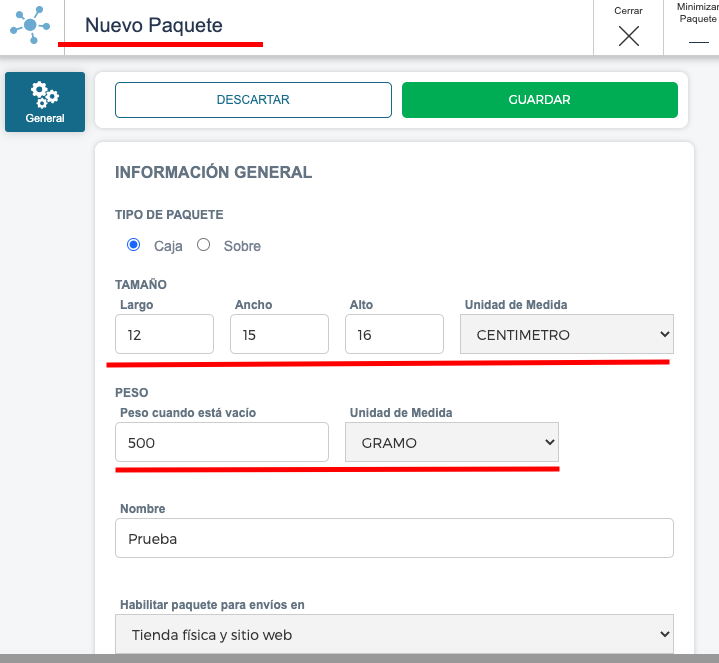
Así es como se ven registrados los paquetes, puedes tener múltiples paquetes.
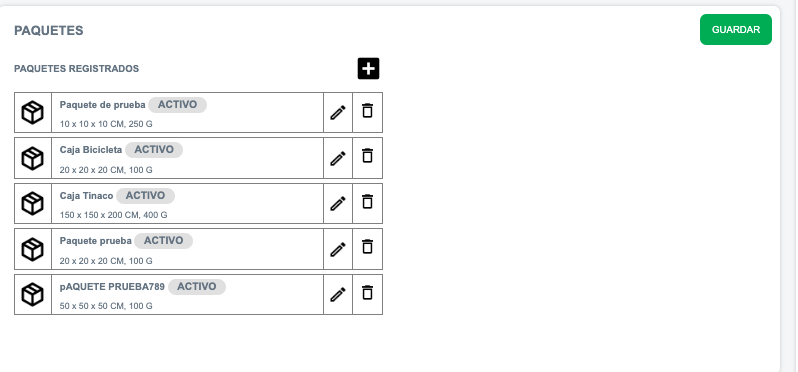
Agregar a TODOS LOS PRODUCTOS las medidas de peso, largo, ancho y largo
Esto mismo para que la mensajería pueda cotizar el costo de la guía con el paquete y con la medida del producto.
-Lo puedes hacer desde un principio con la importación de productos en excel en Catálogo/Importar Productos
-Lo puedes hacer después de que ya hayas cargado tus productos e igual con un excel en Catálogo/Actualizar Productos
-Lo puedes hacer de manera manual Catálogo/Productos/Editar o Agregar
Como se mostrará en la siguiente pantalla:
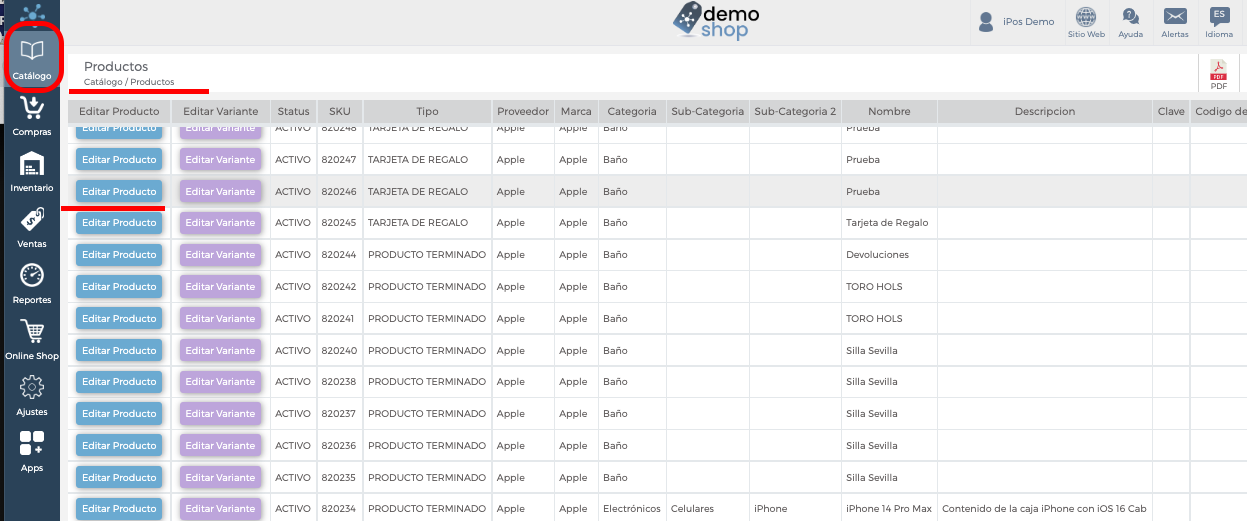
En la ficha de producto, más abajo de la descripción, como se muestra en la siguiente imagen podrás agregar las medidas de tus productos en donde dice Envíos.
Siempre dar clic en guardar al terminar los cambios.
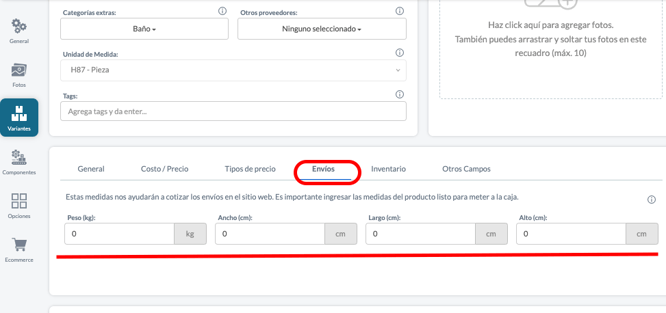
AHORA SÍ, LISTOS PARA CREAR LA GUÍA DE ENVÍO DESDE EL PUNTO DE VENTA
Ventas/Punto de Venta/Agregar
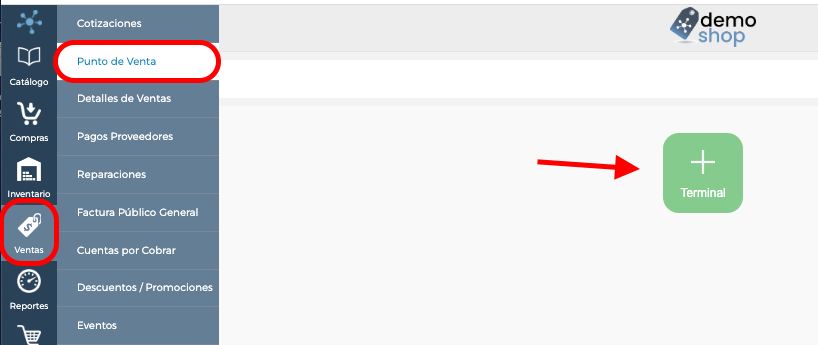
Ver la siguiente pantalla
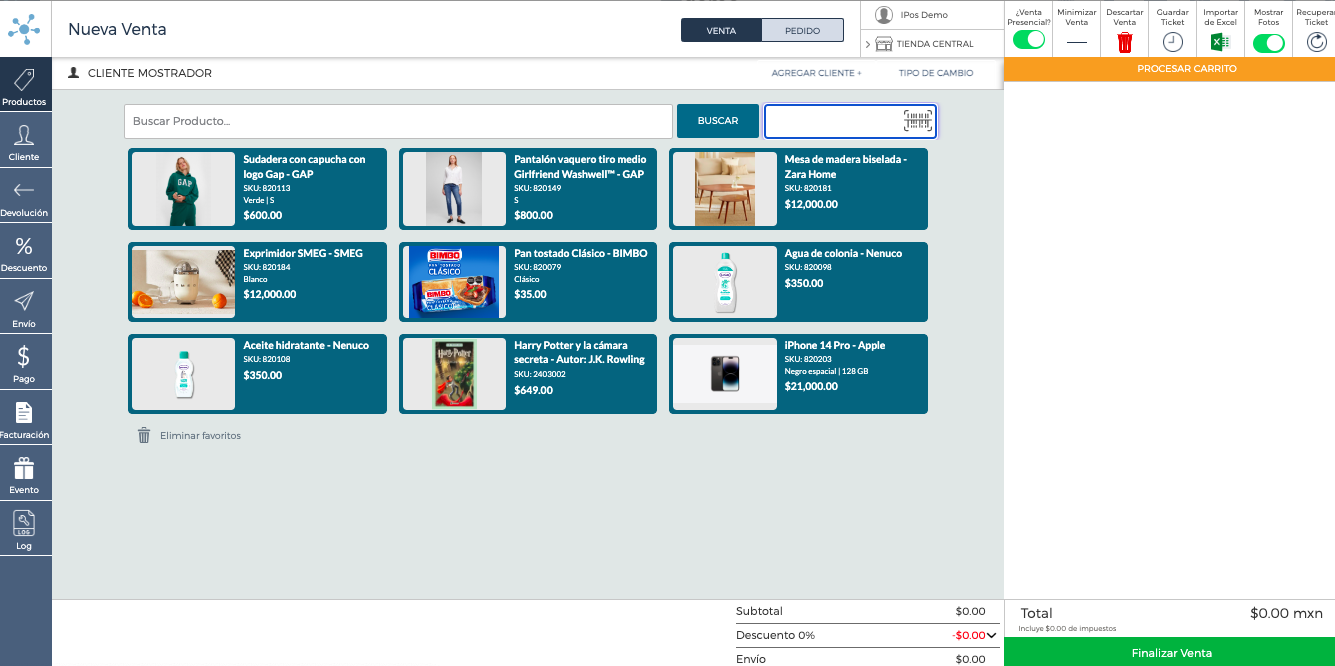
Importante a considerar para poder generar una guía de envío en el punto de venta
-Agregar un cliente (con toda su información y dirección completa)
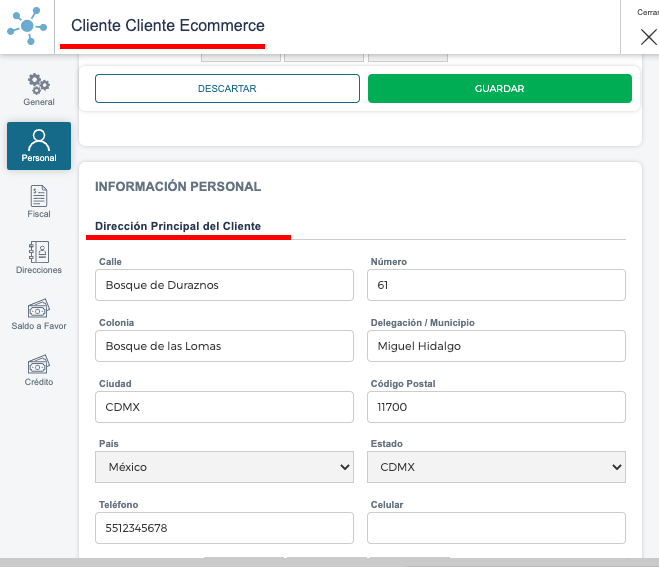
Agregar productos al carrito de compra.
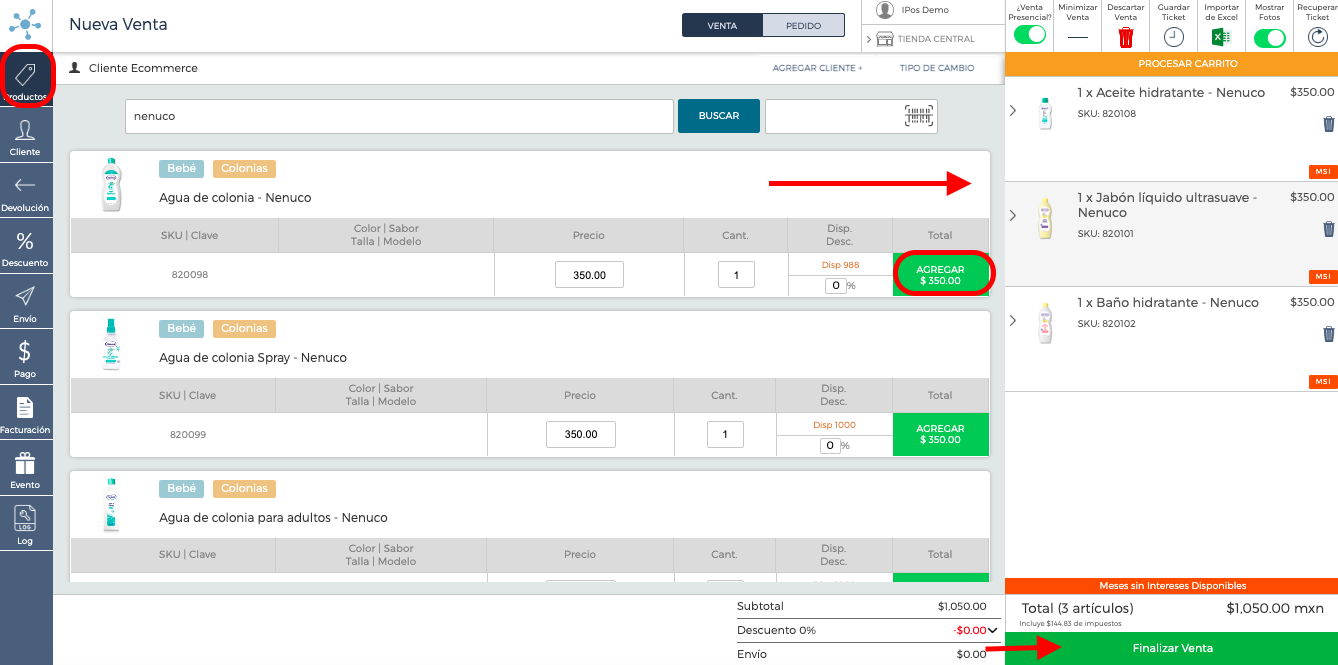
Finalizar la venta y agregar un método de pago.
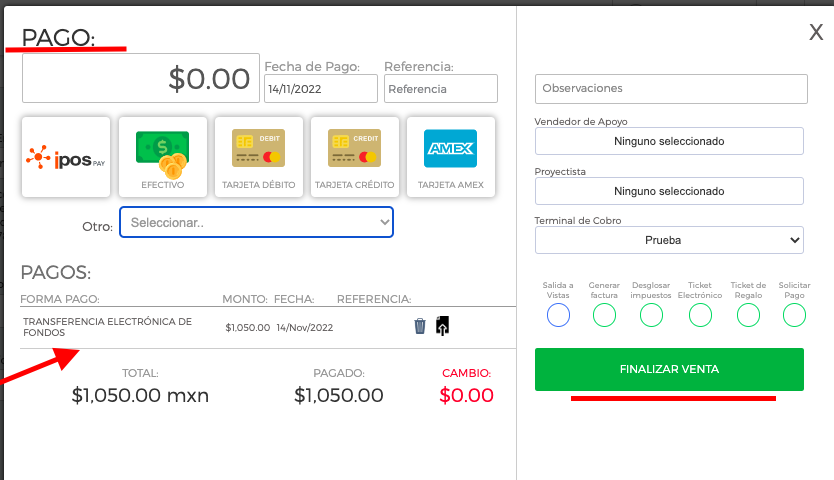
Y después de eso volver la venta.

Y en el punto de venta de esa guía ir a Envío, en la cual se abrirá la siguiente pantalla en la cual tienes que verificar la dirección de envío del cliente, y después de eso dar clic en GENERAR GUÍA DE ENVÍO
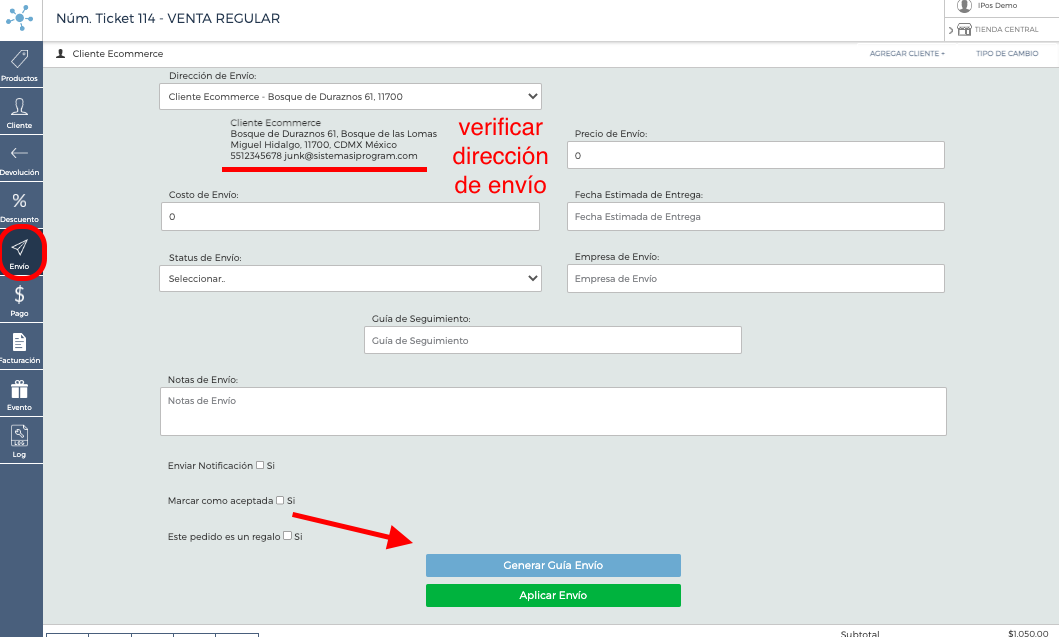
Y dar clic en +Nueva Guía
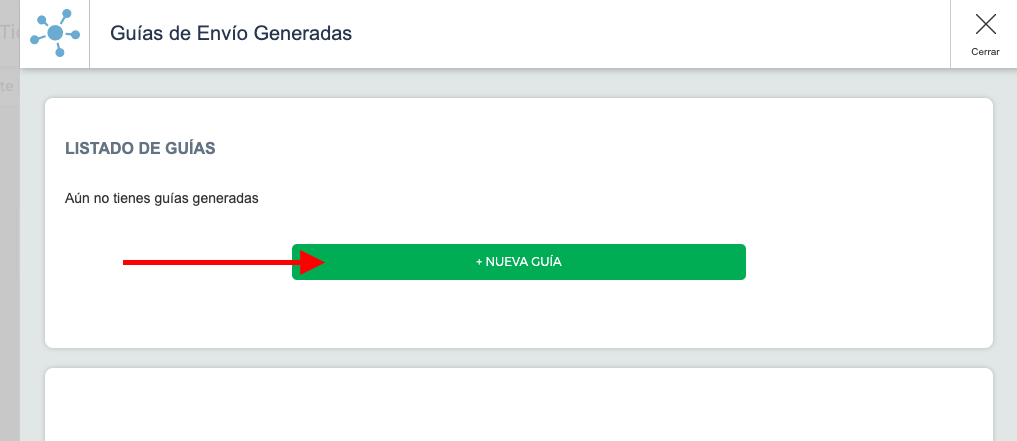
Se abrirá la pantalla en la que deberás de dar click en MOSTRAR OPCIONES DE ENVÍO, en este caso el mismo ejemplo de envia.com, como es un cotizador ed envíos nos mostrará varias opciones de paqueterías y ustedes eligen la desada o si fue por web, elegir la que el cliente eligió.
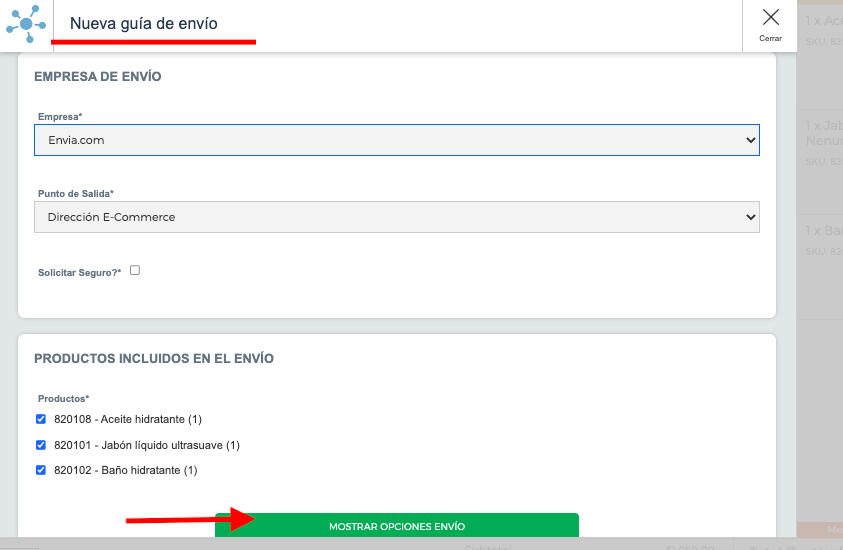
Y se mostrarán las opciones de paqueterías en esta lista:
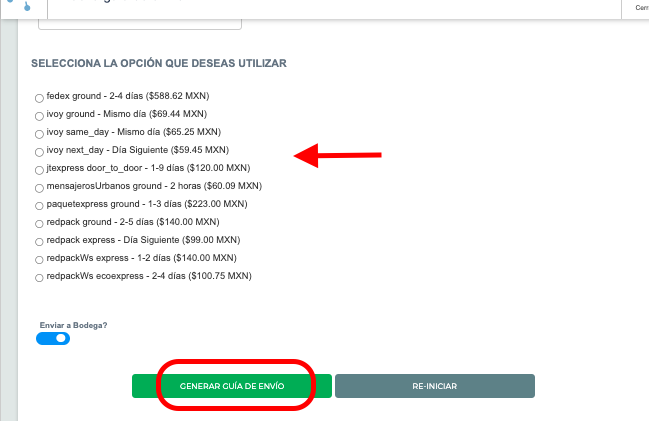
Y se dará clic en generar guía de envío para poder imprimir el PDF de la guía, y de esta manera la podrás pegar en el paquete que le vas a enviar a tu cliente.
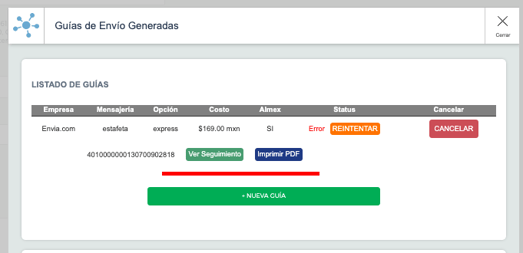
Así es como ves el PDF de la guía de envío, este es un ejemplo, por eso se ve de esta manera.
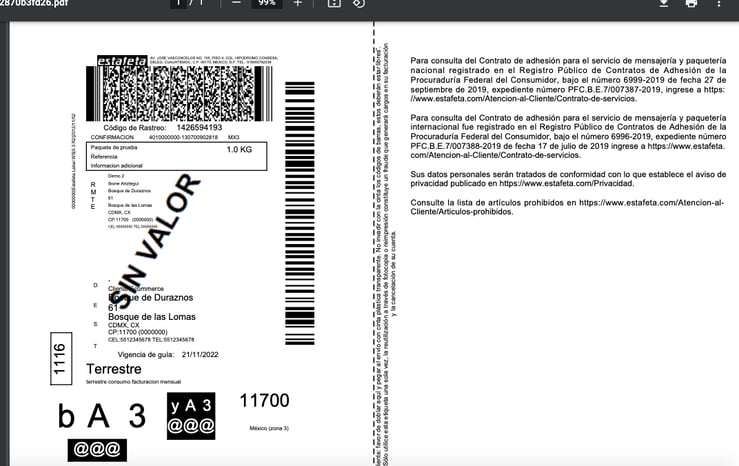
Desde Envia.com puedes organizar y solicitar que las mensajerías vengan a tu casa o tienda por el paquete, igual que las demás, pero eso es cuestión de ustedes.
Si regresas al ticket de venta en el área de envío podrás ver botones que hay que llenar.
Como: fecha de entrega, status de envío, el número de guía para que el cliente pueda rastrear.
Y hasta abajo hay un botón delineado de rojo que dice Enviar Notificación y Aplicar envío (se da click a los dos para que al cliente le llegue la notificación de su envío)