En esta pantalla podrás agregar y editar toda la información de tus almacenes.
En iPos los almacenes llevan muchas configuraciones que dictan lo que va hacer como se va a manejar en el sistema.
Como:
- Nombre del almacén
- Regionalización
- Impuestos del almacén
- Dirección
- Impresora de tickets
- Corte de caja
- Marketplaces
1. Si deseas ver la información de los almacenes que tienes disponibles, debes dar clic en el menú lateral izquierdo en la opción Ajustes > Almacenes
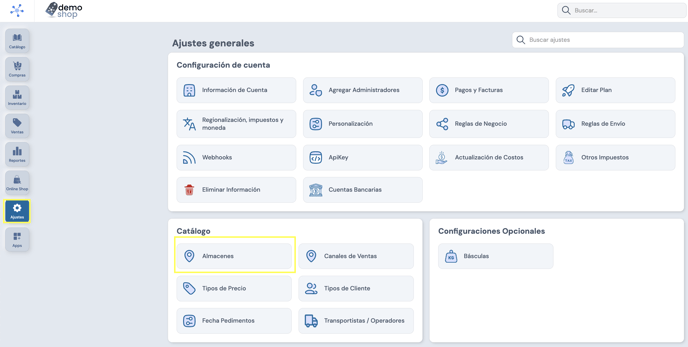
2. Una vez que diste clic en la opción antes mencionada, se mostrará la siguiente pantalla.
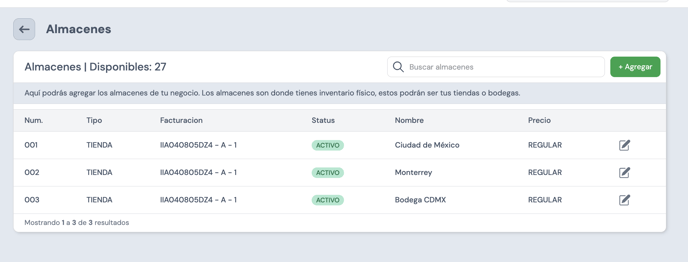
De lado derecho se pueden observar los filtros disponibles de búsqueda los cuales son:
- Nombre: Nombre del almacén
- Tipo: Indica si el almacén es tienda o bodega
- Status: Indica si está o no activo
- Facturación: Indicar el RFC, si es que subiste tu información fiscal en Ajustes/Facturación
- Tipo Inventario: Indica el tipo de inventario del almacén
Una vez que elegiste los filtros deseados, da clic en el ícono “Ver Info” y se mostrará la siguiente pantalla (si deseas ver todos los datos disponibles no es necesario elegir filtros).
Nota: Si deseas ver todos los registros hay que tomar en cuenta que en algunos casos la respuesta puede demorar un poco dependiendo del volumen de datos.
3. Una vez listados los resultados, tienes la opción de exportar esta información en formato de Excel(xls) con lo cual puedes manipular de manera rápida y con una herramienta familiar tu información, para ello debes dar clic en el botón “Exportar” que se encuentra en la esquina superior derecha y la descarga se iniciara automáticamente.
Agregar un almacén
1. Si deseas agregar un almacén, debes dar clic en el botón “Agregar” , con lo cual se desplegará la siguiente pantalla emergente.
Nota: Si no puedes ver el botón “Agregar”, quiere decir que ya no tienes almacenes disponibles. Puedes agregar más almacenes a tu plan en Admin / Editar Plan.
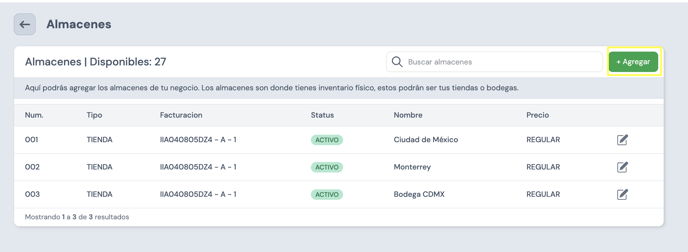
Llena la información de los campos como se indica en la parte de “Editar un almacén”.
Editar un almacén
1. Si deseas editar un almacén, primero debes listar todos los disponibles y después debes dar clic en el botón “Editar”, con lo cual se desplegará la siguiente pantalla emergente:
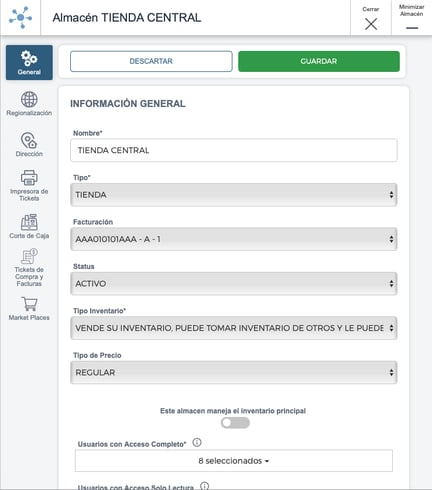
2. En esta pantalla se muestran diversos bloques de configuración los cuales se describen a continuación:
Información General
*Nombre: es el nombre de tu tienda, bodega o almacén.

*Tipo: Los valores disponibles son bodega y tienda.
Si seleccionas el tipo bodega indicas que los productos asignados a este almacén no serán vendibles y, por lo tanto, este almacén no será seleccionable en el punto de venta.
Si seleccionas tienda los productos en este almacén estarán disponibles en el punto de venta.
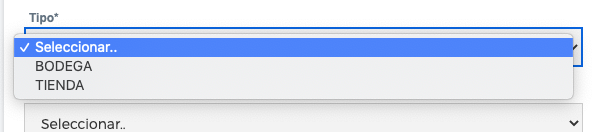
Facturación: Indica los datos fiscales asociados al almacén para la emisión de facturas.

*Status: Los valores disponibles son activo e inactivo.
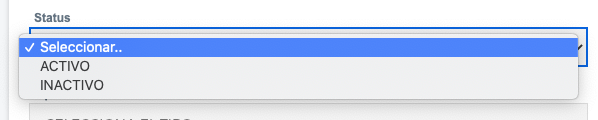
Si seleccionas inactivo los productos asignados a este almacén no serán vendibles y por lo tanto este almacén no será seleccionable en el punto de venta. Si es inventario inicial no podrá ser desactivado.
Si seleccionas activo los productos en este almacén sí estarán disponibles en el punto de venta.
*Tipo Inventario: Indica si el almacén puede:
- Inventario de bodega/ Sin punto de venta
- Solo vende su inventario, no puede tomar inventario de otros pero le pueden tomar su inventario
- Solo vende y ve su propio inventario
- Vende su inventario, puede tomar inventario de otros pero no le pueden tomar su inventario
- Vende su inventario, puede tomar inventario de otros y le pueden tomar inventario
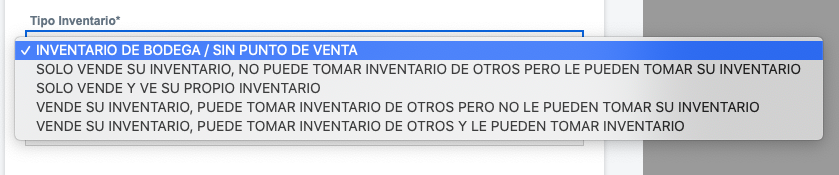
*Tipo de Precio: Los valores disponibles son todos los tipos que tengas dados de alta en TIPOS DE PRECIO.
Si eliges el tipo Regular los productos serán manejados en el tipo de moneda que configuraste en Ajustes / Configuración.
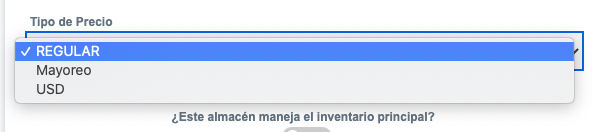
*Este almacén maneja el inventario principal: Indica si este almacén funciona como un CEDIS.
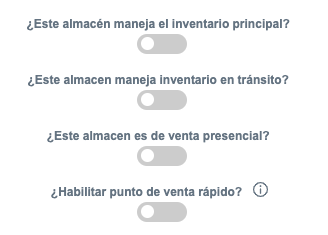
Es el almacén en donde se dará entrada al inventario subido desde una importación de productos.
*Usuarios con Acceso: Indica los usuarios que tienen acceso a ver el almacén. La restricción de actividades dentro del mismo dependerá del perfil asignado a cada usuario.
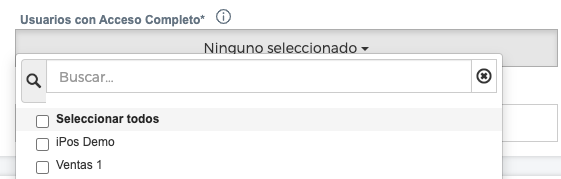
REGIONALIZACIÓN
*País: Indica el país en el que operará el almacén.
*Zona Horaria: Indica la zona horaria que deseas que use iPos para este almacén.
IVA: Indica el porcentaje de impuesto sobre valor agregado (Solo aplica para México).
IEPS: Indica el porcentaje de impuesto especial sobre producción de servicios (Solo aplica para México).
Sales Tax: Indica el porcentaje de impuesto a aplicar en una venta cuando el país sea diferente a México.
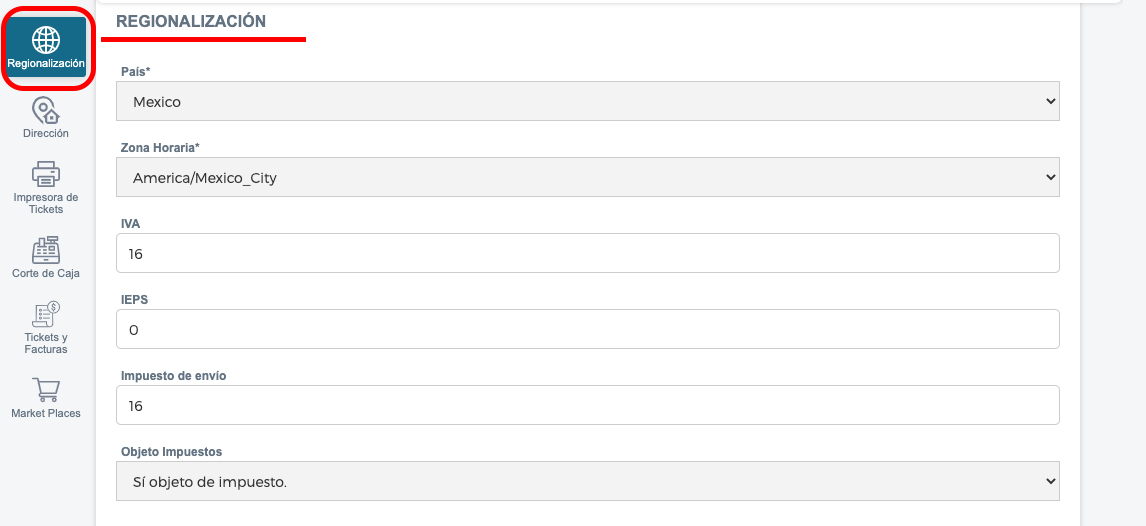
DIRECCIÓN
Calle: Indica la calle en donde está ubicado físicamente el almacén.
Colonia: Indica la colonia en donde está ubicado físicamente el almacén.
Ciudad: Indica la cuidad en donde está ubicado físicamente el almacén.
Estado: Indica el estado en donde está ubicado físicamente el almacén.
CP: Indica el código postal de la zona o lugar en donde está ubicado físicamente el almacén.
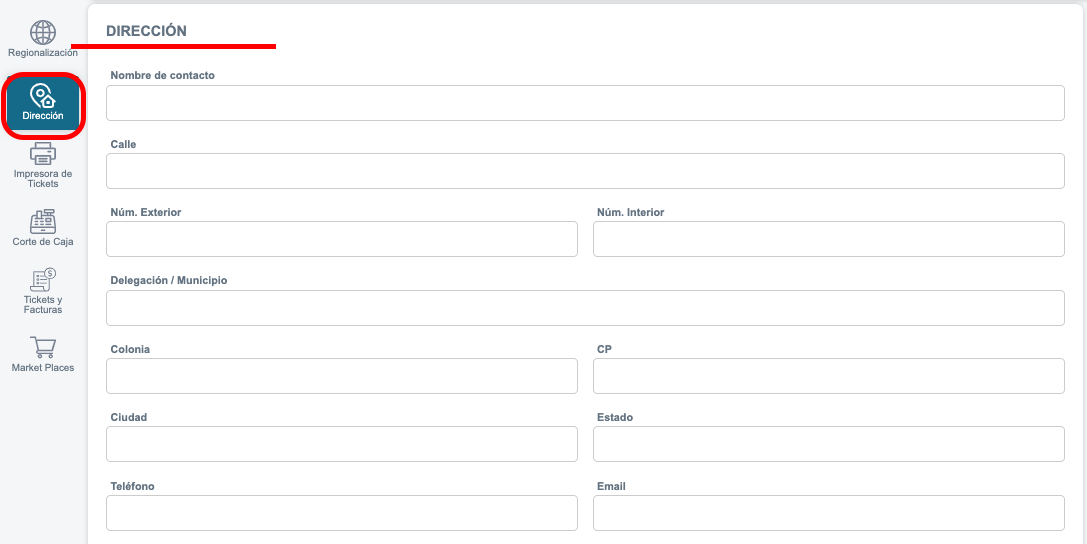
IMPRESORA DE TICKETS
*Impresora: Permite indicar si la impresora de tickets es regular o si utilizarás el modelo de Epson ePos.
Si seleccionas la opción Regular los campos de dirección IP y número de copias no serán requeridos.
*Dirección de IP: Indica la dirección IP que identifica a la impresora.
*Num. Copias: Indica el número de copias que deseas que se generen al imprimir.
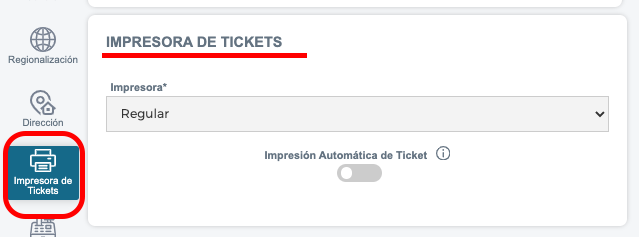
CORTE DE CAJA
Activar Corte de Caja: Indica si deseas activar la funcionalidad para abrir y cerrar caja para llevar control del efectivo en el almacén.
Cajas: Este control permite agregar, editar o eliminar las cajas necesites de acuerdo a tu operación, estas cajas serán usadas en el punto de venta para el corte de caja.
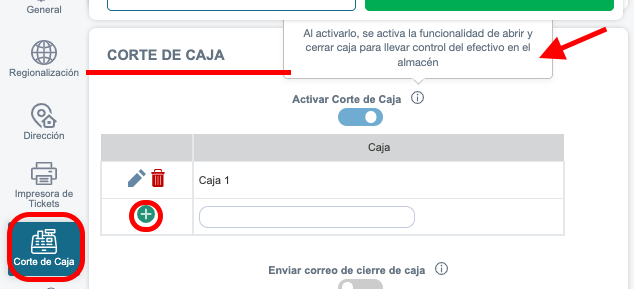
TICKETS DE COMPRA
Mostrar Dirección de Cliente en Tickets de Compra: Si marcas esta opción, la información del cliente será mostrada en el ticket de compra.
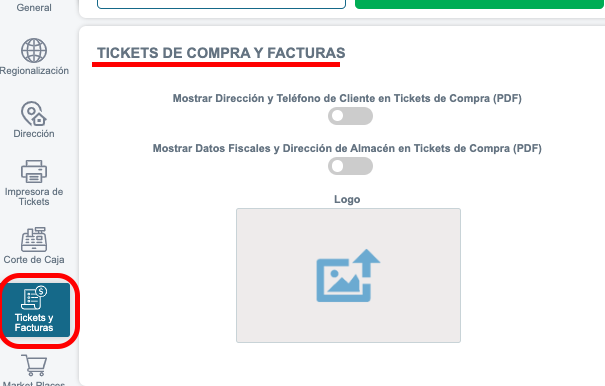
MARKET PLACES
Almacén Web: Si marcas esta opción, los productos asignados a este almacén podrán ser seleccionados para sincronizarlos en tu E-commerce y será utilizado como inventario principal.
Incluir inventario en E-commerce: Si marcas esta opción, el almacén funcionará como almacén web secundario.
Con esto, en caso de que un producto no se encuentre disponible en el almacén o canal de ventas web principal, se tomará el inventario de los almacenes o canales de ventas asignados como secundarios. (Disponible solo para iPos E-commerce)
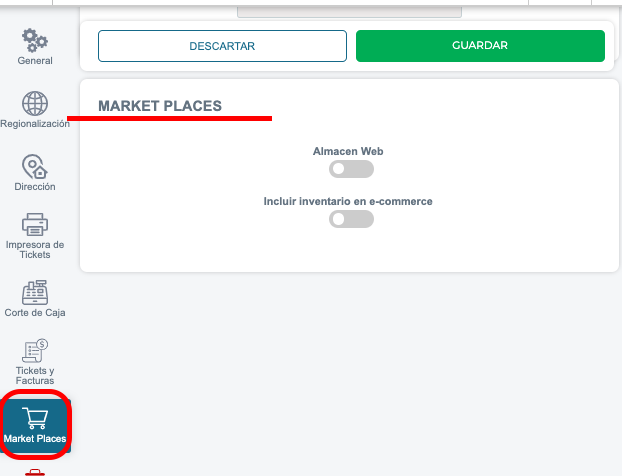
Nota: Los campos con un asterisco * son requeridos
Una vez que realizaste los cambios deseados, da clic en el botón “GUARDAR” para guardar los cambios o “DESCARTAR” para no aplicarlos.
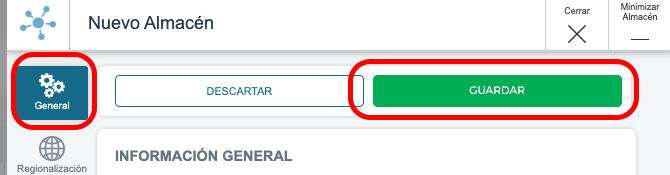
En caso de ser necesario y si deseas eliminar un almacén, primero debes listar todos los disponibles y después debes dar clic en el botón “Editar”, una vez desplegada la pantalla emergente, localiza el icono de Eliminar (cesto de basura) y da clic en él.
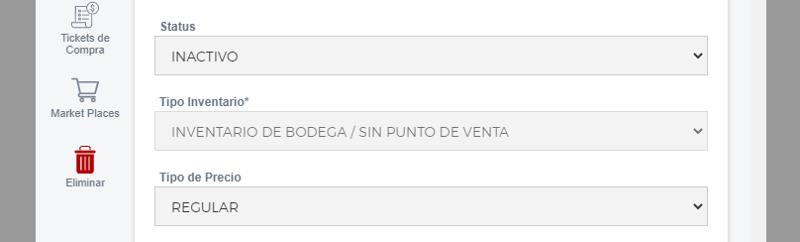
Una vez que diste clic en el icono se mostrará un mensaje para que confirmes que deseas eliminar el registro, da clic en aceptar y el registro será eliminado.
Nota: En caso de que te aparezca un mensaje de error, lo más probable es que tengas que eliminar otros catálogos y registros asociados al almacén.